How To Convert Google Slides To PowerPoint (Step by step guide)
Are you looking to convert your Google Slides presentation to PowerPoint? Whether you need to share your slides with someone who doesn't have access to Google Slides or simply prefer working with PowerPoint, this tutorial will guide you through the process. Convert Google Slides to PowerPoint is a straightforward and seamless process that allows you to retain the formatting, animations, and transitions of your original presentation.
In this tutorial, we will outline step-by-step instructions on how to convert Google Slides to PowerPoint, including options for exporting as PowerPoint file formats, such as PPTX or PPT. We will also provide tips on how to ensure a smooth conversion process, including checking for compatibility issues, handling multimedia elements, and verifying the accuracy of the converted presentation. With these insights, you'll be able to effortlessly convert your Google Slides presentation to PowerPoint and confidently share your slides with others in the desired format. Let's get started!
Steps to Convert Google Slides To PowerPoint
Converting Google Slides to PowerPoint is a simple process that allows you to share your presentations with others who may not have access to Google Slides. Here's a step-by-step guide on how to convert Google Slides to PowerPoint:
Step 1: Open your Google Slides presentation in your web browser.
Step 2: Go to the "File" menu and select "Download."
Step 3: Choose the format in which you want to download your presentation. You can select "Microsoft PowerPoint" to download it as a PowerPoint file (.pptx).
Step 4: Click on the "Download" button to start the conversion process.
Step 5: Once the download is complete, locate the converted PowerPoint file on your computer.
Step 6: Double-click on the PowerPoint file to open it in PowerPoint.
Step 7: Review your converted presentation to ensure that all the formatting, animations, and transitions have been preserved correctly.
Step 8: Make any necessary adjustments or edits in PowerPoint, if needed.
With these simple steps, you can easily convert your Google Slides presentation to PowerPoint and share it with others who use PowerPoint or prefer to work with PowerPoint as their presentation software.
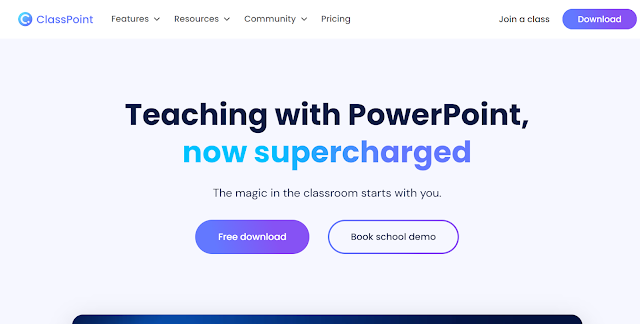
Comments
Post a Comment