4 Genius Ways to Use ChatGPT To Create A PowerPoint Presentation
ChatGPT has gained its prowess as a generative AI capable of assisting humans in a wide range of written communication tasks. You have likely also heard that ChatGPT can code, create music, and accomplish a myriad of other remarkable feats. GPT-4 can even identify the ingredients you have in your fridge and instantly devise a recipe using them. With these capabilities in mind, you may now find yourself wondering: what else can ChatGPT achieve? What about using ChatgPT for making PPT? Can ChatGPT create a PowerPoint presentation?
Can ChatGPT create a PowerPoint presentation?
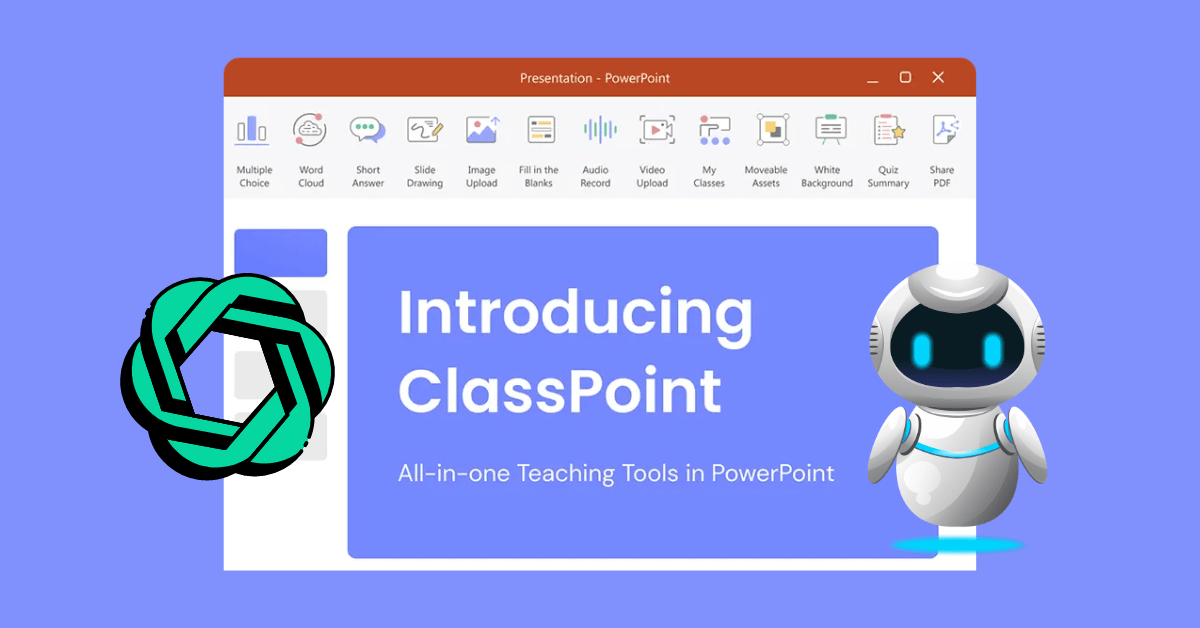
Yes, it certainly can. ChatGPT can be employed in the process of creating PowerPoint presentations by assisting in generating an outline, crafting slide content, generating VBA codes to automate slide creation, and offering image suggestions to enhance your PowerPoint slides.
In the following article, we will unlock the lesser-known capabilities of ChatGPT that are a source of intrigue for many. We are set to delve not merely into one or two, but rather 4 ways to use ChatGPT to create a PowerPoint presentation—a process often considered tedious and unenjoyable by many.
Join us on this journey as we explore how this AI marvel has the potential to completely reshape the way we conceive of and deliver PowerPoint presentations. 😎
Why Use ChatGPT to Create PowerPoint Presentations?
I mean, why not?
Traditionally, creating a PowerPoint presentation required a considerable investment of time and effort. From drafting the content and refining the structure to selecting visuals and perfecting the design, each step demanded not only careful attention but also time.
Imagine having a co-pilot that is already ready at your service, translating the concepts or ideas you have in mind into a coherent presentation. This is precisely where ChatGPT emerges as a transformative tool. Of course, time-saving is just one aspect. There are, in fact, numerous other advantages to using ChatGPT for PowerPoint presentations:
- Idea Exploration and Expansion: ChatGPT lends a helping hand in brainstorming and expanding upon ideas, ensuring that your presentation provides comprehensive information and a range of perspectives.
- Clear and Concise Ideas: ChatGPT ensures that your ideas are communicated clearly and concisely, by assisting you in expressing complex concepts in simple terms.
- Uniform Presentation Tone and Quality: ChatGPT helps maintain a consistent tone and quality throughout your presentation, elevating the overall coherence and professionalism of your content.
- Polished Language: ChatGPT minimizes grammar and language errors, ultimately removing the worry of flaws and grammar errors in your presentations.
- Compelling Storytelling: ChatGPT’s narrative capabilities also mean that you can craft compelling stories that deeply resonate with your audience.
- Effortless Refinements: With ChatGPT’s swift content generation ability, it makes last-minute changes or revisions a quick and effortless process.
- Enhanced Visual Elements: Going beyond text, ChatGPT can also propose relevant images, graphs, and charts that align with your narrative, enriching visual appeal and audience engagement.
How to Use ChatGPT To Create A PowerPoint Presentation
So, now that we know that ChatGPT can be used to create a PowerPoint presentation, let us dive straight into the different methods it can do so.
🔥 Method #1 Use ChatGPT to Create Slides Outline and Slides Content
The first method involves utilizing ChatGPT to formulate a presentation outline. By providing ChatGPT with the topic and key points you wish to cover in your presentation, ChatGPT can swiftly generate an organized structure for your presentation.
We recommend using ChatGPT prompt in the following format:
“You are an expert in [field/topic]. Write an outline for a PowerPoint presentation covering the following [topics]. Make it [number] slides.”
Here is an example:
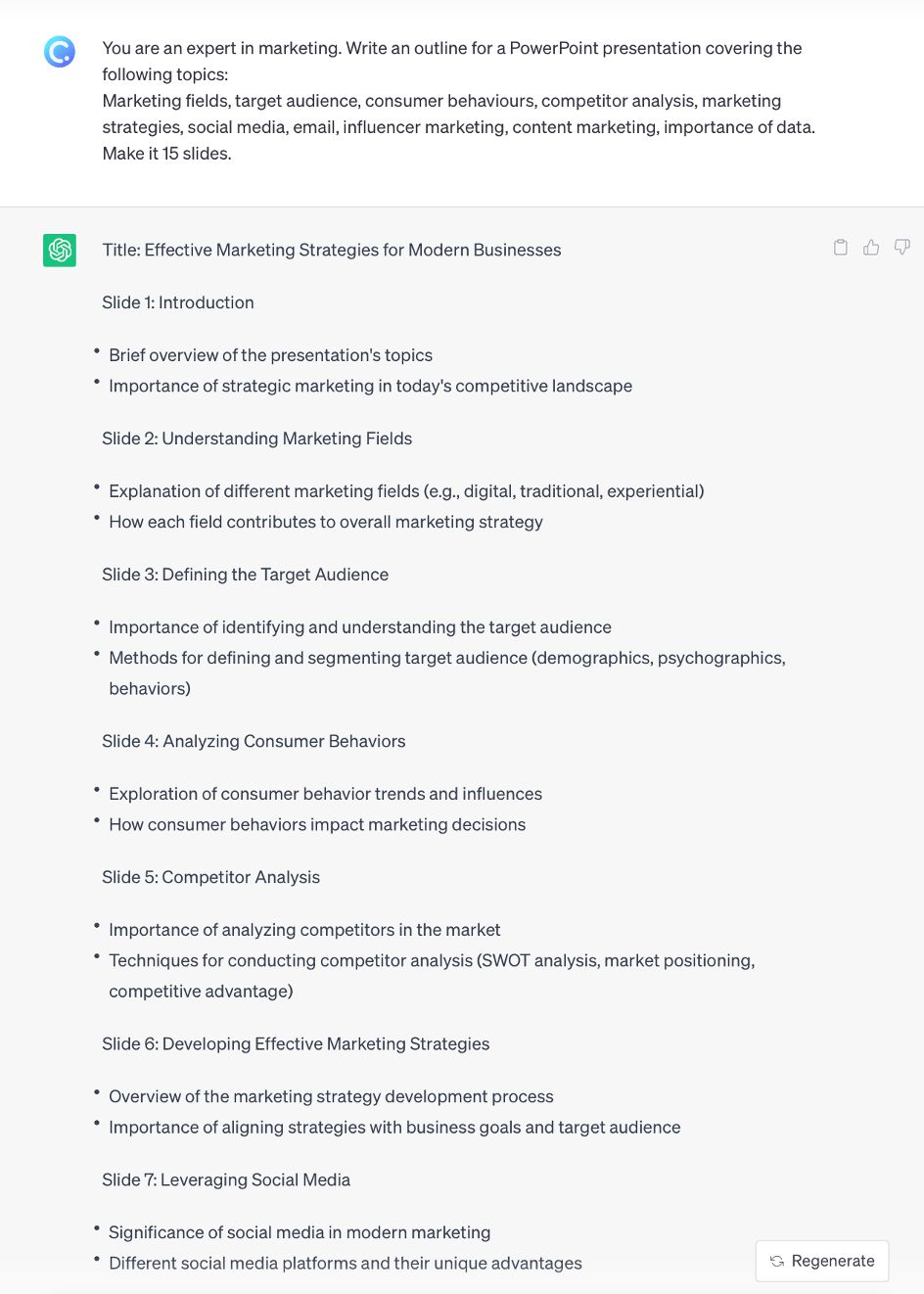
Once ChatGPT has generated the slides outline for you, it becomes a scaffolding upon which you can build the content of each slide.
Creating PowerPoint Slides Content with ChatGPT
With a clear sequence of topics and subtopics in place, you can further harness ChatGPT’s capabilities by instructing it to expand on each of these points. By providing concise prompts or questions, you can guide ChatGPT to generate detailed content for each slide.
We recommend using ChatGPT prompt in the following format:
“Expand on each of the subtopics you provided earlier. You can consider elaborating on the key ideas, offering supporting examples and explaining any details that you think would enhance the audience's understanding on the topic.”
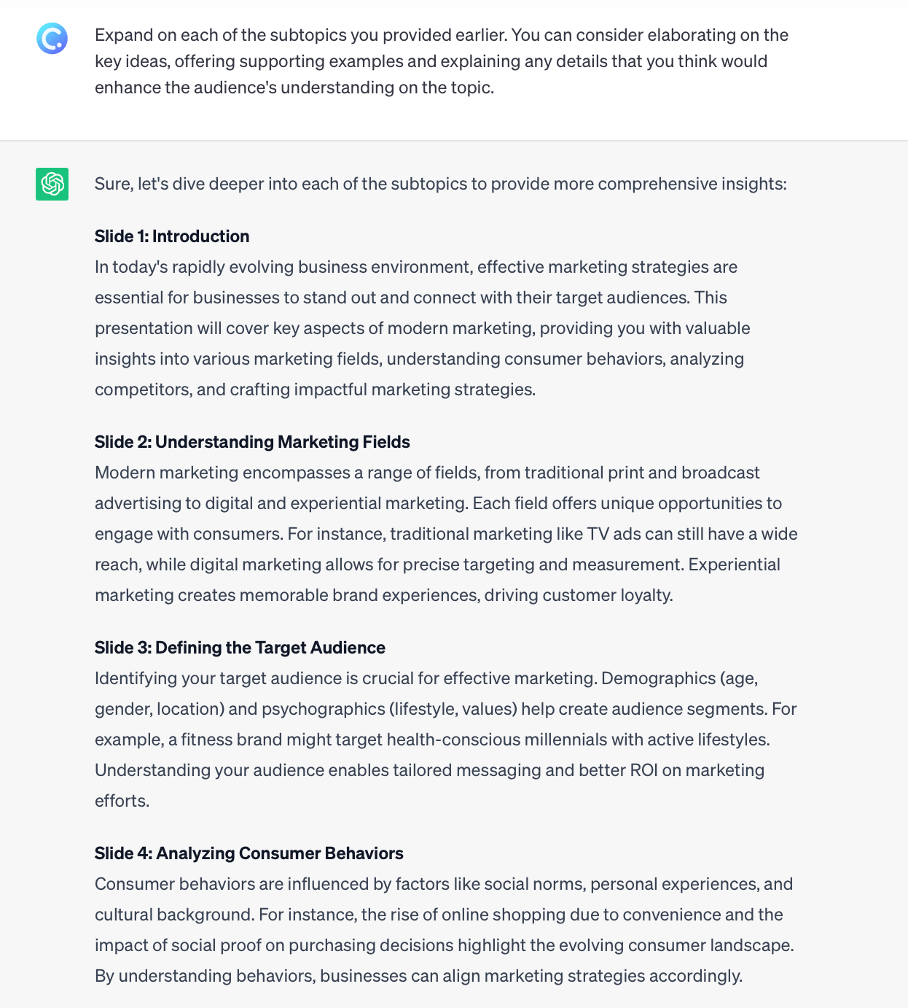
You can always ask ChatGPT to formulate the slides content in your desired format, and expand the details:
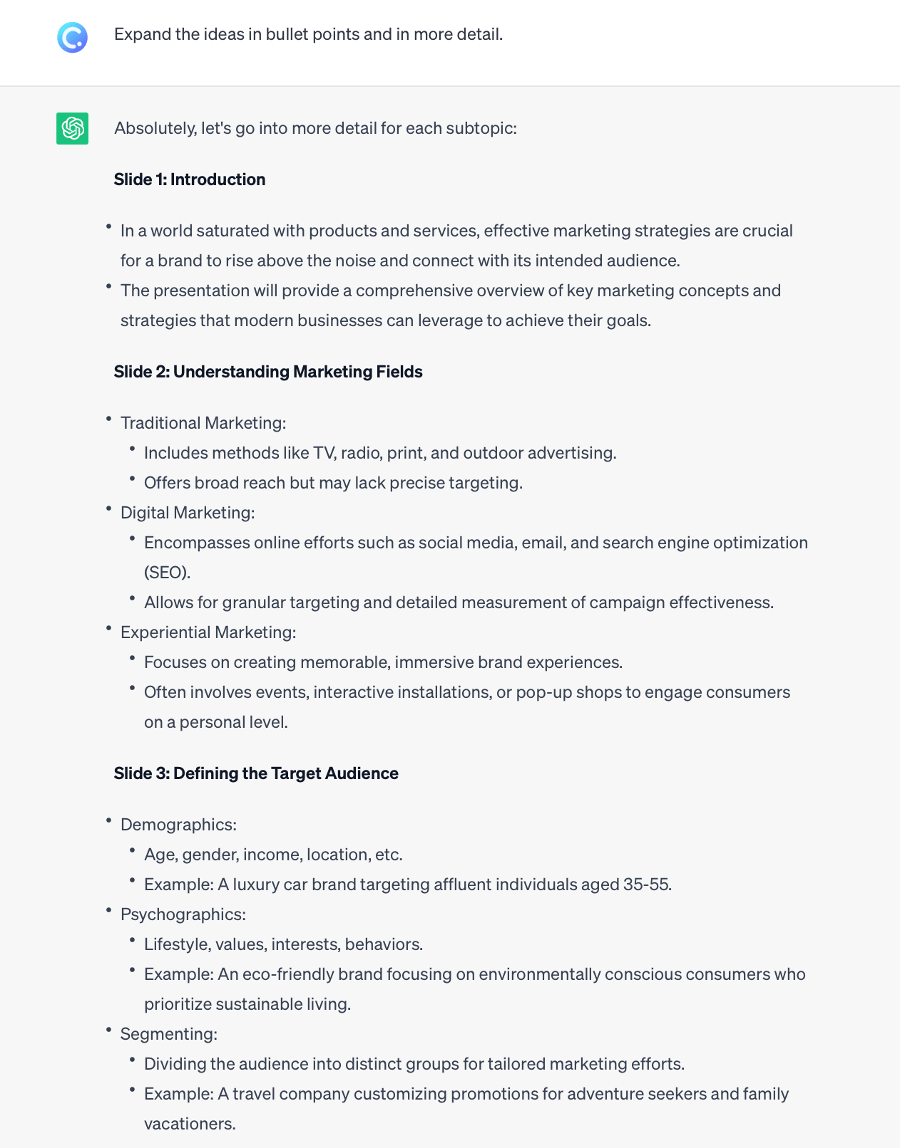
Once you have the slides content, you can seamlessly transfer this material into your PowerPoint presentation. Copy and paste the AI-generated text onto the respective slides, following the outline and structure ChatGPT has established for you.
Pro Tip: You can automate the process of transferring the slides content into PowerPoint using Microsoft Word.
How to Insert A Word Document Into PowerPoint?
After pasting the slides content generated by ChatGPT into Microsoft Word,
Step 1: Open the Word document
Open the Word document you want to transform into a PowerPoint presentation in Word.
Alternatively, paste the slides content generated by ChatGPT into Microsoft Word.
Step 2: Format the text
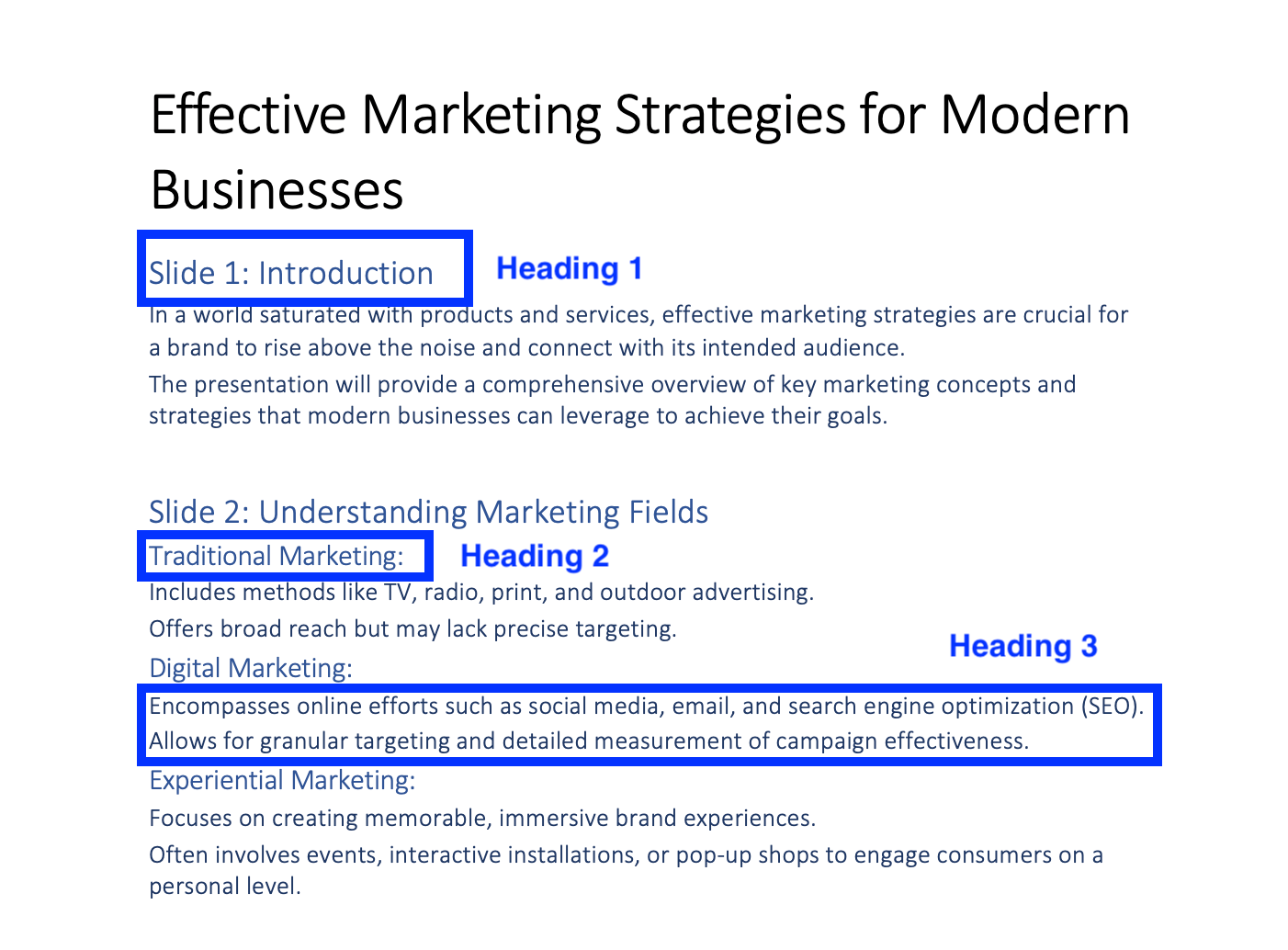
Clear all the existing formatting of the text and format the text in such a way that Heading 1 aligns with the slide heading, Heading 2 with the slide subheading and Heading 3 with the body text.
Step 3: Export to PowerPoint (Windows)
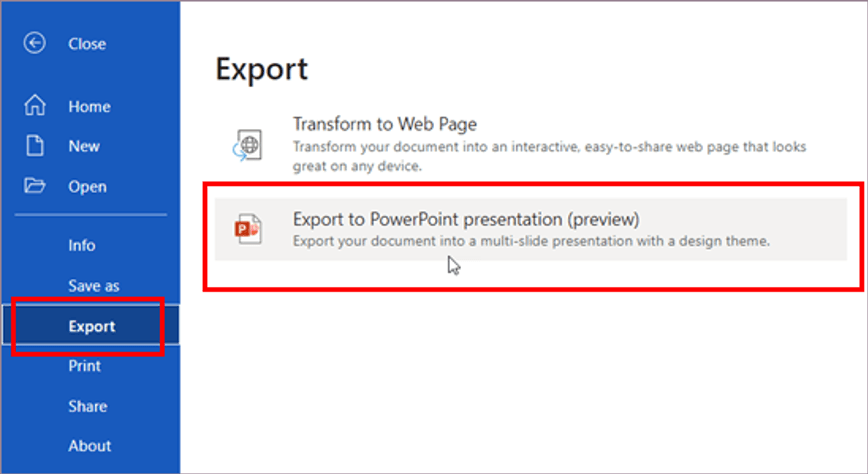
If you are on Windows, go to file > export > export to PowerPoint presentation. Once that is done, select “Open Presentation”.
Step 4: Export to PowerPoint (Mac)
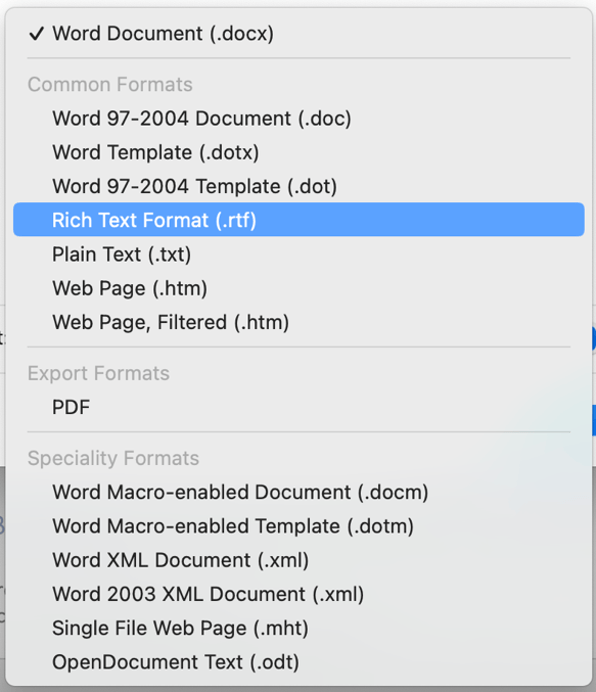
If you are on Mac, save the document as a Rich Text Format (.rtf), and open PowerPoint and insert > outline.
That’s it! Here is the final product:
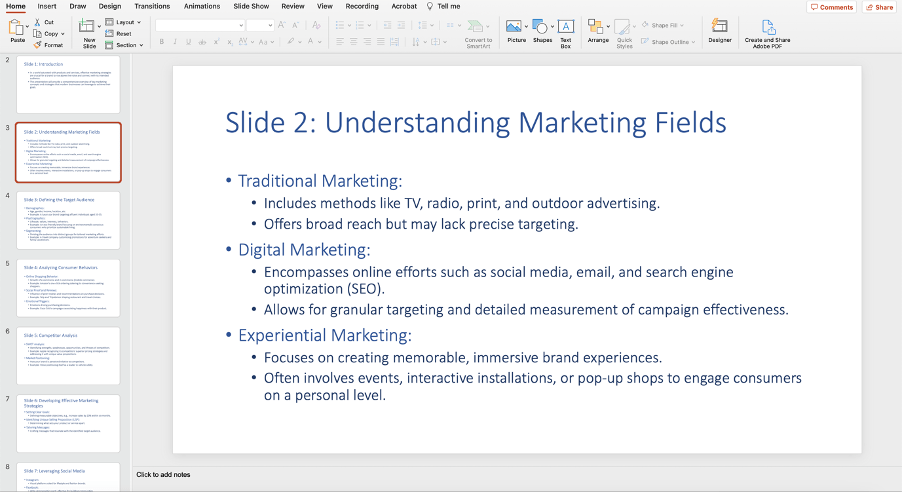
Of course, this is a text-only presentation which still requires you to add design elements, media content, and adjust the layout for visual appeal.
🔥 Method #2 Use ChatGPT to Automate Presentation Creation Using VBA Codes
The next method simplifies the first approach into just a few clicks. It involves using ChatGPT to generate a series of VBA codes, which you can then add to PowerPoint to have them translated into individual slides. In other words, you don’t need to instruct ChatGPT to generate slide outlines, then create slide content, add them to Microsoft Word, and finally transfer them to PowerPoint.
But first, what is VBA?
VBA, or Visual Basic for Applications in short, is a Microsoft computer programming language which is used to facilitate automation of repetitive Microsoft suite data-processing functions, like generating custom graphs and reports. In this instance, VBA can also be used to automate the process of slides creation in PowerPoint using ChatGPT, an AI that can understand and process both human language and codes.
The ChatGPT prompt you will need would be: "Write me VBA PowerPoint codes on [topic]. Make it [number] slides."
ChatGPT will generate codes that you can input in Visual Basic Editor in PowerPoint, an interface that allows you to write and edit custom scripts that automate actions in PowerPoint. Visual Basic Editor is part of the Development tools in PowerPoint.
Here is a sample output:
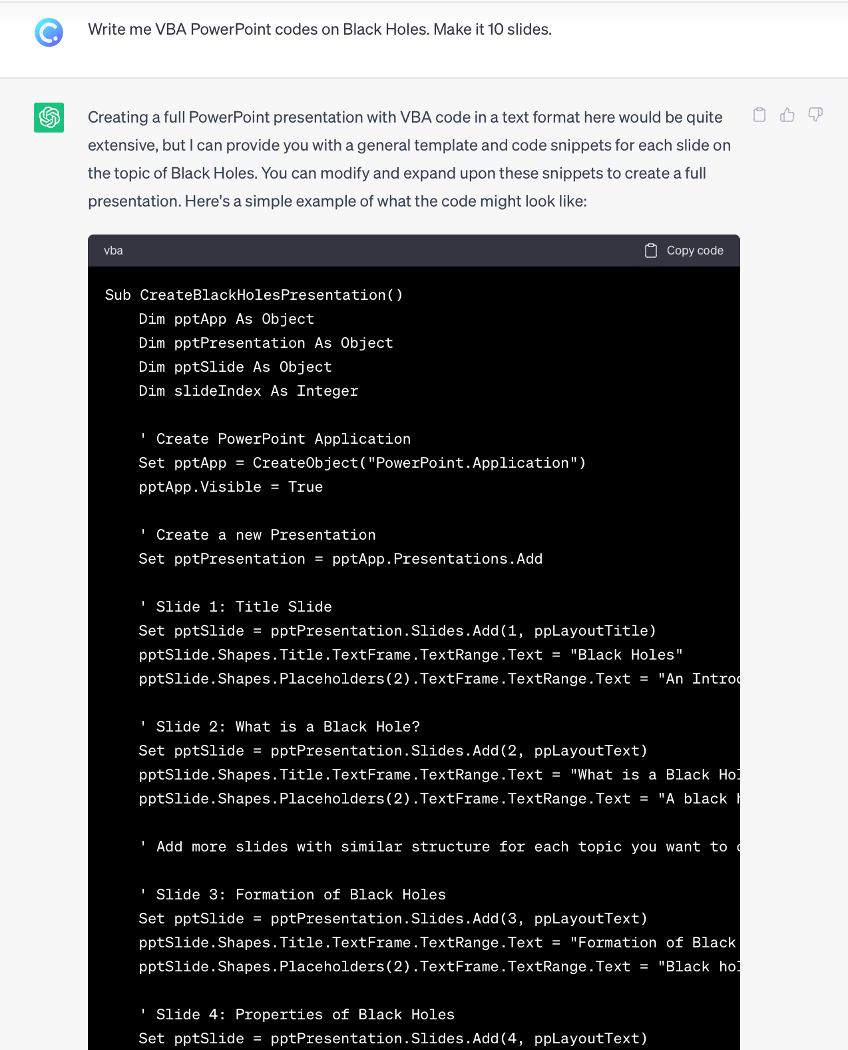
Running VBA Codes on PowerPoint
Copy the codes generated by ChatGPT.
And open up the Visual Basic Editor interface in PowerPoint by going to Tools > Macro > Visual Basic Editor.
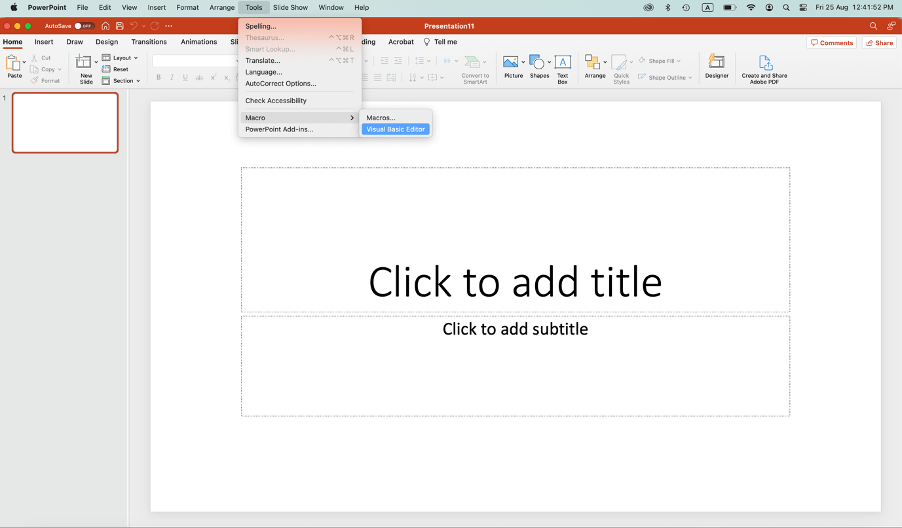
If this is the first time you are accessing Developer tools in your PowerPoint, to enable Visual Basic Editor, go to “Files” > “Options” > “Customize Ribbon” > “Main Tabs”, and enable the “Developer” option. The keyboard shortcut to enable Visual Basic Editor is Alt + F11.
Then click “Insert Module”, paste the codes, then click “Play”.
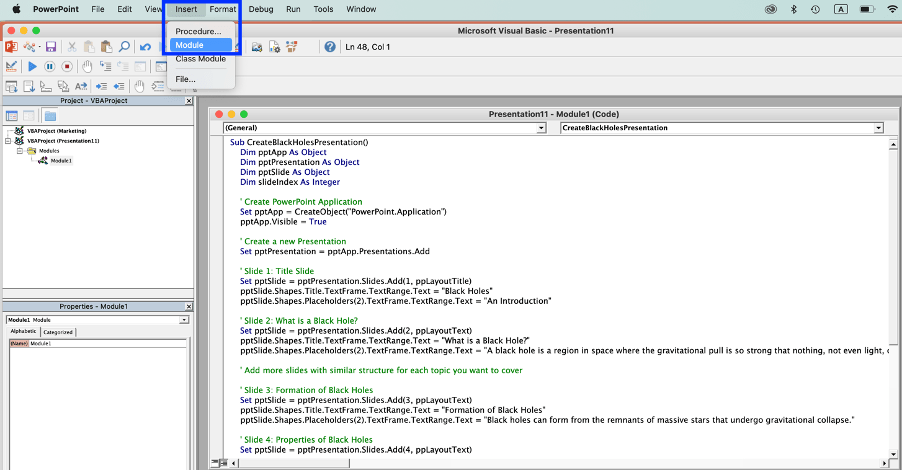
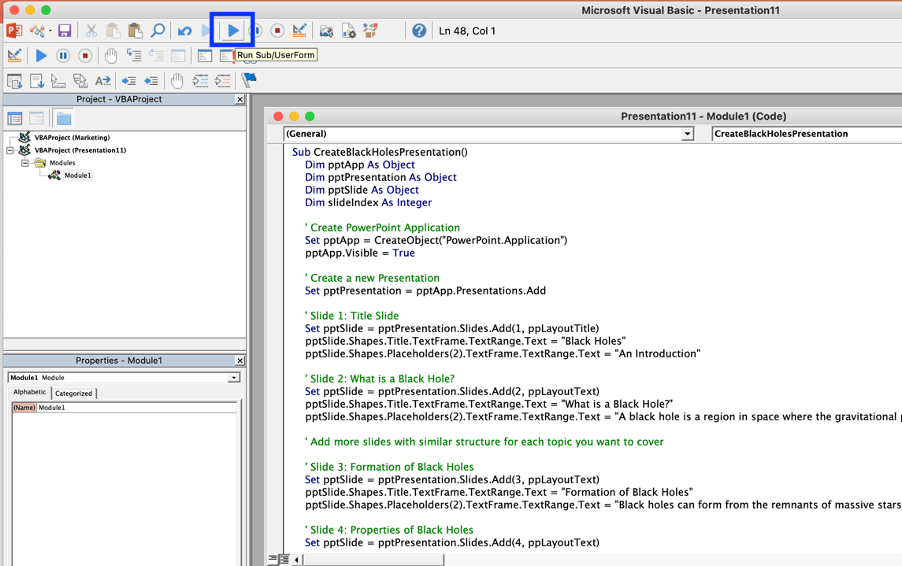
Here is the output:
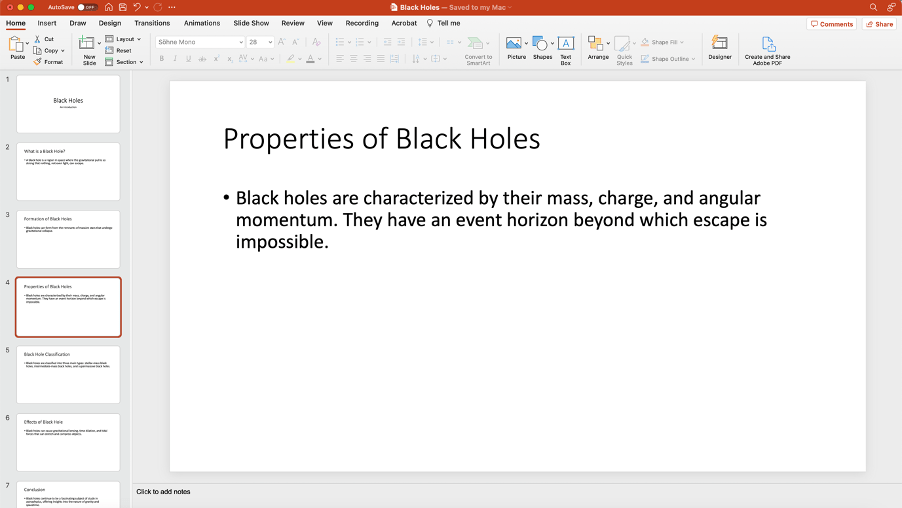
Ok, I know what you are thinking. The slides look plain and basic. But fret not, as we know a way to generate quick designs and layouts in PowerPoint using PowerPoint’s native AI-powered Designer.
Designing the Slides Using PowerPoint Designer
PowerPoint Designer enables you to effortlessly turn the plain-looking slides into a polished presentation, by adding images and offering layout and design suggestions.
What can PowerPoint Designer do?
- Add photo and design to title slide
- Turn text in the form of lists, processes, or timelines into a graphic
- Organise images and texts into professional layouts
- Provide layout suggestions
Here’s how you can access PowerPoint’s Designer. Simply head over to the Design tab in your PowerPoint ribbon and select the Designer pane on the right side of your screen.
And there you have it – an instantly polished-looking slide, all achieved with just a few clicks!
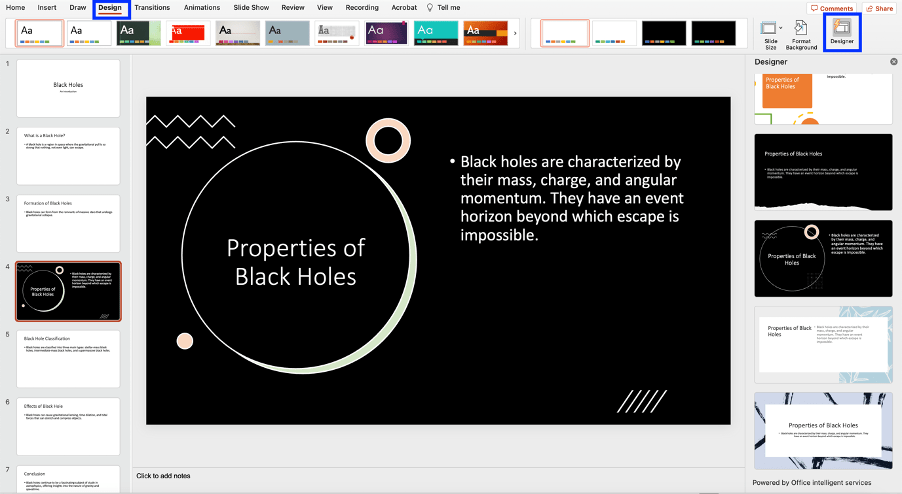
🔥 Method #3 Use ChatGPT to Automate Presentation Creation With AIRPRM
This method is the simplest among all the approaches we have discussed thus far. No ChatGPT prompts are even necessary. We have found a tool that has ready-made ChatGPT prompts. Behold AIRPRM, a tool that offers ready-made ChatGPT prompt templates for your convenience.
What is AIRPRM?
AIRPRM is a Chrome browser extension designed for ChatGPT. It provides an extensive range of prompt templates that can be combined with ChatGPT to produce top-notch content that aligns with various contexts and applications. You can add the extension to your Chrome browser here.
Once the extension is installed to your browser, you will notice a complete transformation of your ChatGPT interface. Your ChatGPT interface will now have a variety of options and templates at your disposal.
Type in “PowerPoint” in the search bar to pull up PowerPoint-related AIRPRM ChatGPT prompts.
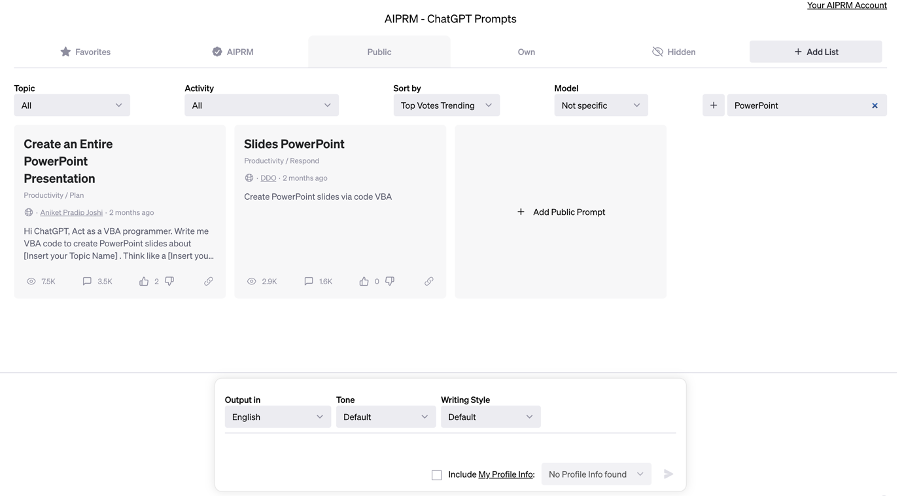
Then, in the chat bar, simply follow the format provided and add the topic of the presentation as well as VBA instruction. Then click generate and see ChatGPT do its magic.

The output is exactly the same as what we get in method #2 when we instructed ChatGPT with our own prompt. Except in this case, you do not even need to spend time brainstorming on the prompt to provide to ChatGPT. AIRPRM has got that covered for you.
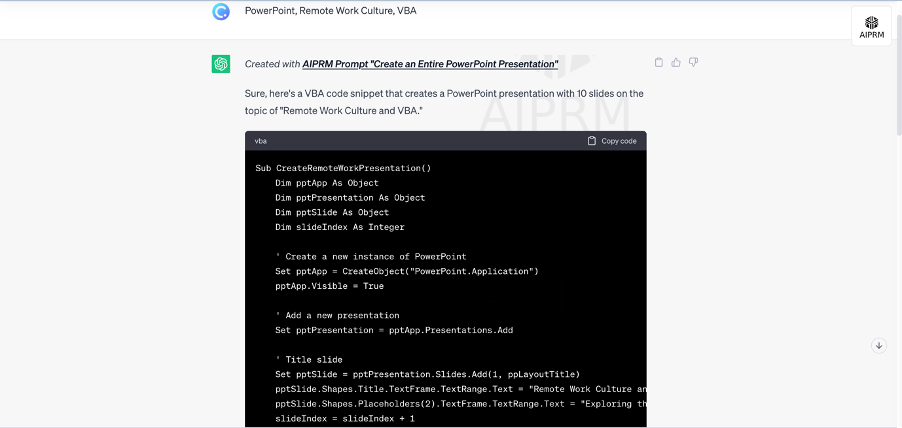
Once ChatGPT has generated the VBA codes, follow the exact same steps outlined in Method #2 to paste the code into the Visual Basic Editor in PowerPoint. Then, run the code to automate the process of generating slides.
🔥 Method #4 Use ChatGPT to Create Slide Image Suggestions
Okay, at this stage, you might be wondering if it is worth using ChatGPT for creating PowerPoint presentations at all, considering that the output generated by ChatGPT so far is entirely text-based and lacks visual appeal. We encourage you to keep reading, as the fourth and final method involves utilizing ChatGPT to infuse your PowerPoint presentation with a layer of visual excitement.
While ChatGPT is fundamentally a text-based chatbot that cannot produce images, this method entails combining ChatGPT with text-to-art generator tools such as Midjourney, Stable Diffusion, Dall-E, and many more. The goal is to generate image suggestions that can seamlessly enhance your PowerPoint presentation.
Here is how you can use ChatGPT to add images to your slides once you have created the text-based content with ChatGPT’s help (using one of the methods above).
Use the prompt: “Suggest any images to be included in the slides to enhance the visual appeal. Provide also the Midjourney (or any other text-to-art generator) prompts for the images you suggested.”
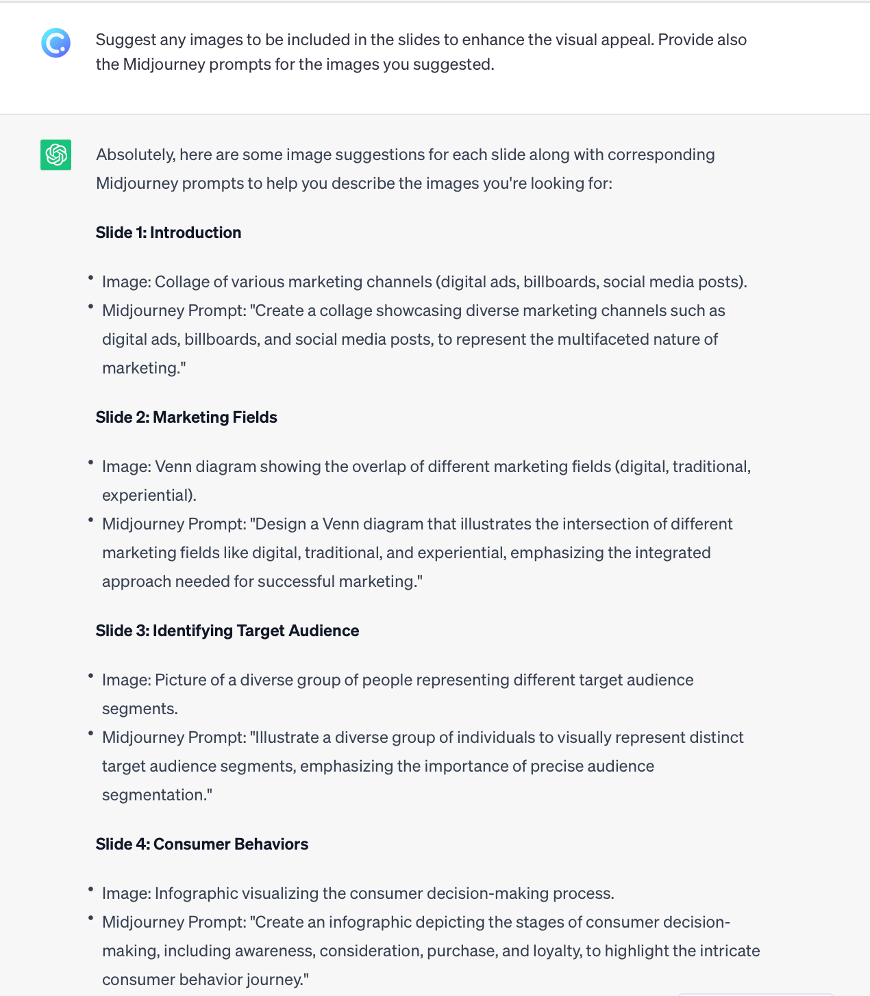
This prompt will guide ChatGPT in generating a list of prompts suitable for inputting into a text-to-art generator tool for image creation.

Once you are happy with the art or images generated by the text-to-art generator, then download the images to be included in your PowerPoint presentation. You can further enhance the layout or look of your slides with PowerPoint Designer.
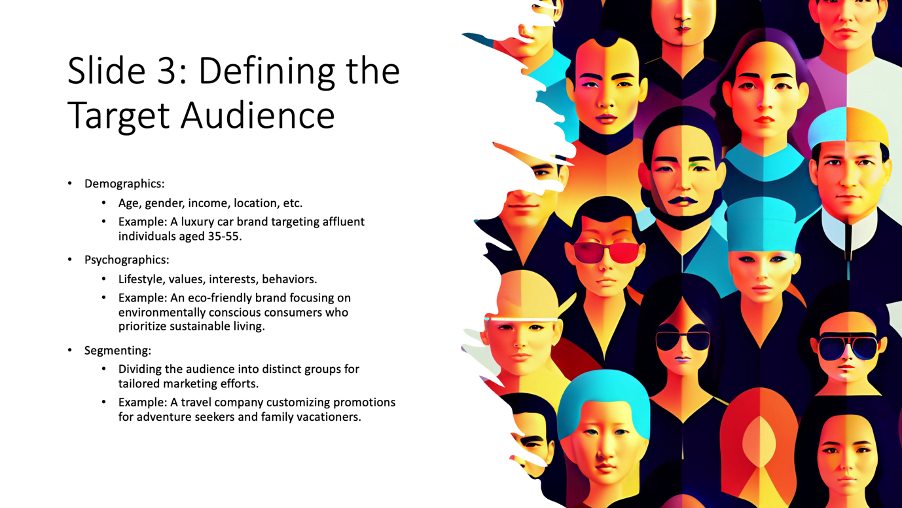
We also recommend you to add interactive elements such as quizzes and games to your PowerPoint slides once you have created the content, as a study indicates that a majority of 68% of individuals hold the belief that interactive presentations leave a more lasting impression.
68% of individuals hold the belief that interactive presentations leave a more lasting impression.
Duarte.com
If you are looking for alternative methods to automate the PowerPoint presentation creation process, methods that can instantly generate visually appealing slides complete with designs and images, take a look at these 11 best free AI PowerPoint generators in 2023. These tools can offer a remarkable leap in efficiency and aesthetics, revolutionizing the way you create PowerPoint presentations.
If you want to venture beyond ChatGPT, here is a list of 46 ChatGPT alternatives that can provide you with a diverse array of capabilities and solutions. Have more queries about ChatGPT? See if they are answered here in this Ultimate ChatGPT FAQ.
Conclusion
So, can ChatGPT create a PowerPoint presentation? Absolutely, yes and yes!
From generating outlines and content to automating slide creation using VBA codes, leveraging AIRPRM for prompt automation, and ultimately providing image suggestions, ChatGPT has truly revolutionized presentation creation. If you’re not using ChatGPT to streamline your PowerPoint presentation-making process, you are missing out!
So, make use of the step-by-step guide and the 4 creative ways to use ChatGPT to create a PowerPoint presentation we provided above to integrate ChatGPT into your presentation workflow, and let ChatGPT unleash its transformative potential. With ChatGPT as your creative ally, you will not only save time but also craft PowerPoint presentations that reach new heights of excellence that were previously unimaginable.
Comments
Post a Comment