10 Unbelievable PowerPoint Annotation Hacks
PowerPoint annotation offers a treasure trove of features that, when fully utilized, can transform your presentations from ordinary to extraordinary. The capacity to annotate on PowerPoint empowers you to craft presentations that leave a lasting impact and captivate your audience.
With the tools of pens, highlighters, shapes, and text boxes, you can add annotations in a manner that suits your preferences, giving you the freedom to enhance your presentation whenever necessary. Below, we delve into 10 valuable methods experts swear by through which PowerPoint annotation can significantly elevate any presentation.
Why Annotate on PowerPoint
- No Need to Switch Between Slides and Whiteboard: Adding annotations directly on your PowerPoint slides is a time-saving approach, eliminating the need to switch between a whiteboard and your presentation.
- Saved Annotations for Easy Retrieval: Furthermore, these annotations are retained within your slides. Thus, regardless of navigating back and forth throughout your presentation, you can consistently reference the same annotations you’ve previously made.
- Limitless Creative Canvases: The incorporation of blank whiteboard slides in your PowerPoint (thanks to ClassPoint!) ensures an endless space for adding notes and marks within your presentation.
- Shareable Annotations and Notes: Oftentimes, students request copies of the slides to take annotated notes alongside your presentation. With these annotations, you can conveniently share the notes you’ve added directly within their presentation. This approach alleviates the pressure on students to record all the information in the moment, providing them with a comprehensive reference.
This is merely the starting point. Continue reading to explore further ways you can leverage annotations within your PowerPoint below!
How to Annotate on PowerPoint
To annotate your PowerPoint slides during your presentation, you can use PowerPoint’s native drawing features, or, for more options and interactivity, try ClassPoint’s presentation tools.
To access a wide variety of annotation tools during your presentation, download and install ClassPoint for free. Then, sign in from the ClassPoint tab in your PowerPoint ribbon. When you enter slideshow mode, you will see the ClassPoint toolbar with the pens, highlighters, shapes, text boxes, and whiteboard features at the bottom of your screen.
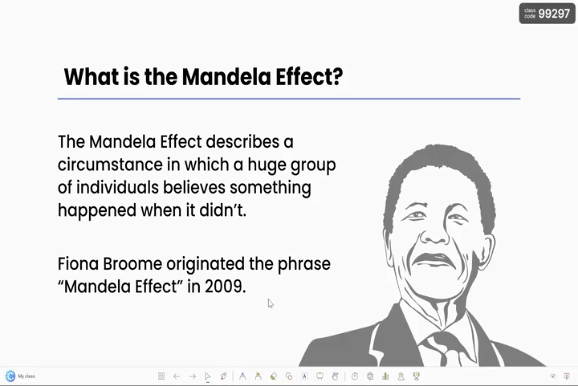
Select the tool you would like to use and begin annotating! The annotations will be saved to your slide, even after you have exited slideshow mode.
Try it now! 👇
Read this article for a more detailed tutorial and guide on how to annotate on PowerPoint using ClassPoint.
10 PowerPoint Annotation Hacks Experts Rely On
1. Highlight Key Points for Visual Impact
Annotations serve as effective tools to emphasize crucial data, figures, or trends, facilitating the audience’s comprehension of the main takeaways from the presentation. This personalized approach aids in their recall of information at a later time.
You can also use PowerPoint annotation to simplify the explanation of intricate processes or workflows. You can use them to break down steps, illustrate each stage, and guide your audience through even the most complex procedures.
With ClassPoint’s presentation tools, there are diverse methods to highlight key points:
- Utilize different colored pens to underline, circle, or draw arrows.
- Apply various highlighter colors to accentuate specific words or phrases.
- Incorporate shapes to add lines, arrows, circles, or squares over essential information.
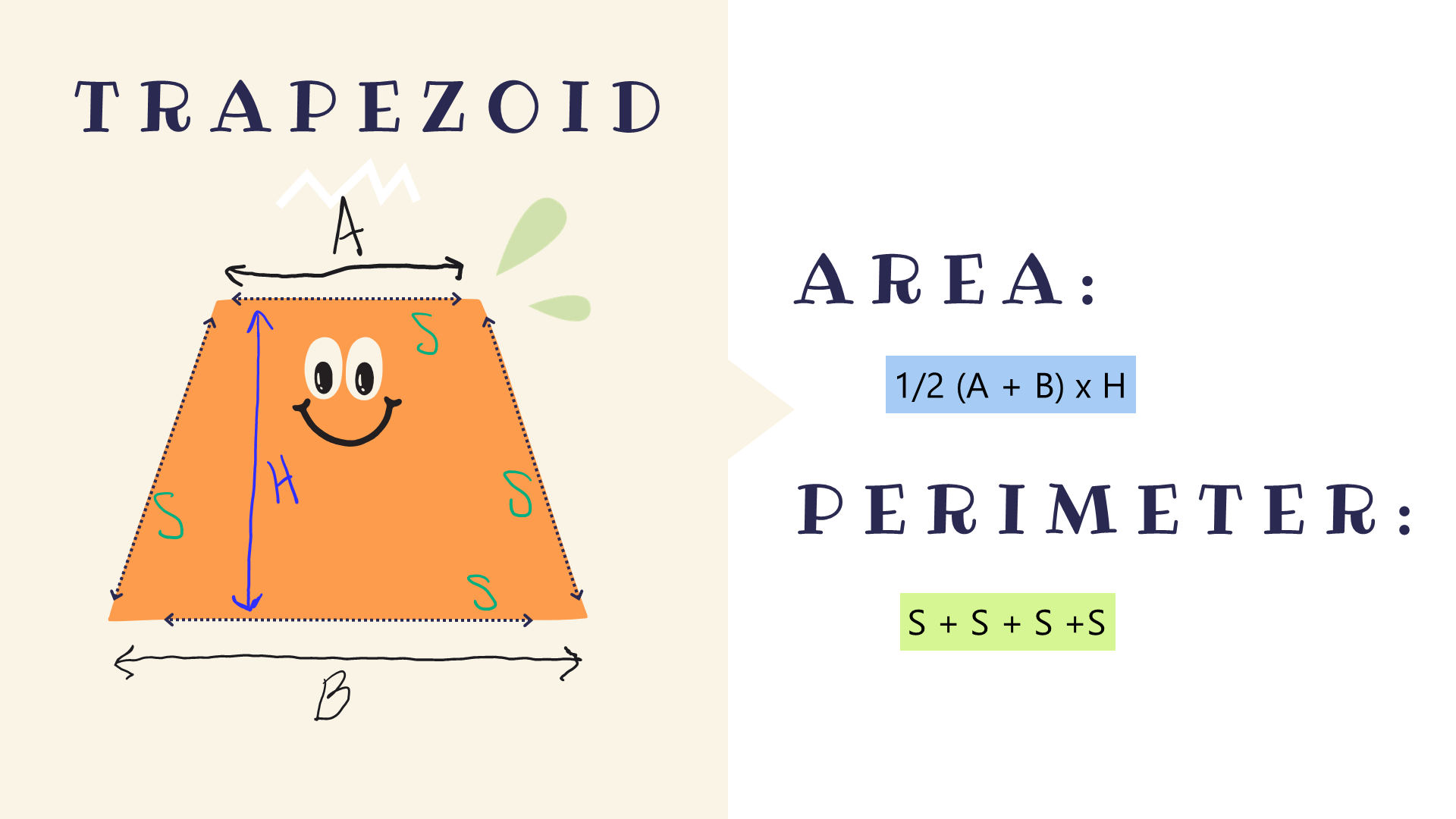
BONUS: For temporary annotations, try using ClassPoint's Laser feature which can be accessed on the ClassPoint toolbar at the bottom of your screen during slideshow mode.
2. Annotation Built for Audience Interactivity
Annotation can foster interactivity between the presenter and the audience. With real-time annotation during the presentation, you can ask questions, gather feedback, or make the audience feel more involved in the presentation.
Pro tip: Consider adding a blank whiteboard slide. These can even be customized to align with your presentation’s specific needs. For instance, if you frequently reference a map to discuss global locations, you can create a custom template for easy access, and annotate on the map during your lesson to stimulate discussions.
Ways to make presentations more interactive with ClassPoint’s annotation tools:
- Engage the audience by inviting them to the board to solve problems or respond to questions using a smartboard.
- Incorporate annotation tools in tandem with games such as word searches, crosswords, drawing activities, and other interactive elements.
- If an error is discovered in the presentation, PowerPoint annotation can be used to correct it, and you can then use a Quick Poll to do a quick check on understanding.

3. Drag and Drop + Annotation = The Flexible Teaching Combo
Worried about unerasable annotations? Consider combining annotations tools with ClassPoint’s Draggable Objects to allow full flexibility during your presentation.
In only a few clicks, you can convert any texts, objects or images in your PowerPoint slides into dragable elements, which can complement your annotations during teaching.
Below are a few ideas on how you can combine the power of draggable elements with annotation during your lesson:
- Interactive Diagrams: Utilize draggable elements to create interactive diagrams and annotate to further explain the concepts.
- Timeline Construction: Employ draggable elements to construct timelines. This could involve arranging historical events in chronological order, and use annotation tools for elaboration.
- Mathematical Concepts: Introduce draggable elements combined with annotation for demonstration of mathematical solutions.
- Language Learning: Utilize draggable elements and annotations for labelling and aranging words in language lessons.
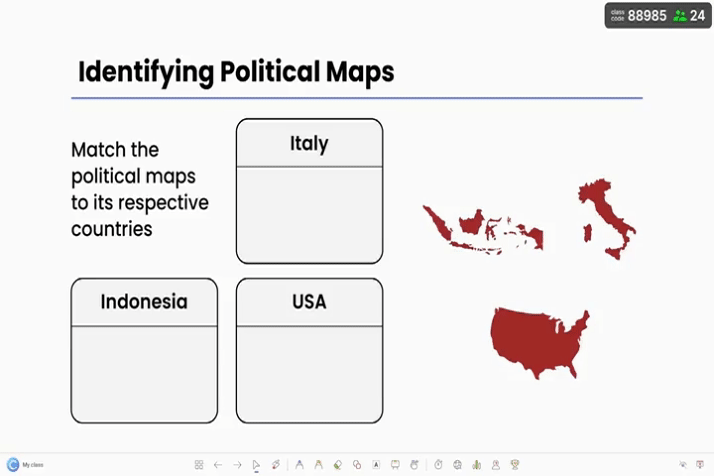
4. Collaborative and Creative Brainstorming
PowerPoint annotation serves as a valuable tool allowing multiple contributors to offer feedback, propose changes, or comment on various elements within the presentation, which makes it perfect for collaborative brainstorming!
Pro Tip: When commencing group projects, it’s beneficial to encourage students to initiate with blank PowerPoint slides or Whiteboard backgrounds, serving as a space for notes during brainstorming sessions. This approach nurtures creativity and facilitates the exchange of ideas. Students can collectively brainstorm, sketch out ideas, and visualize concepts in real time.
Use pens, highlighters, text boxes and shapes to encourage creativitiy and flexibility during the evolving brainstorming process.
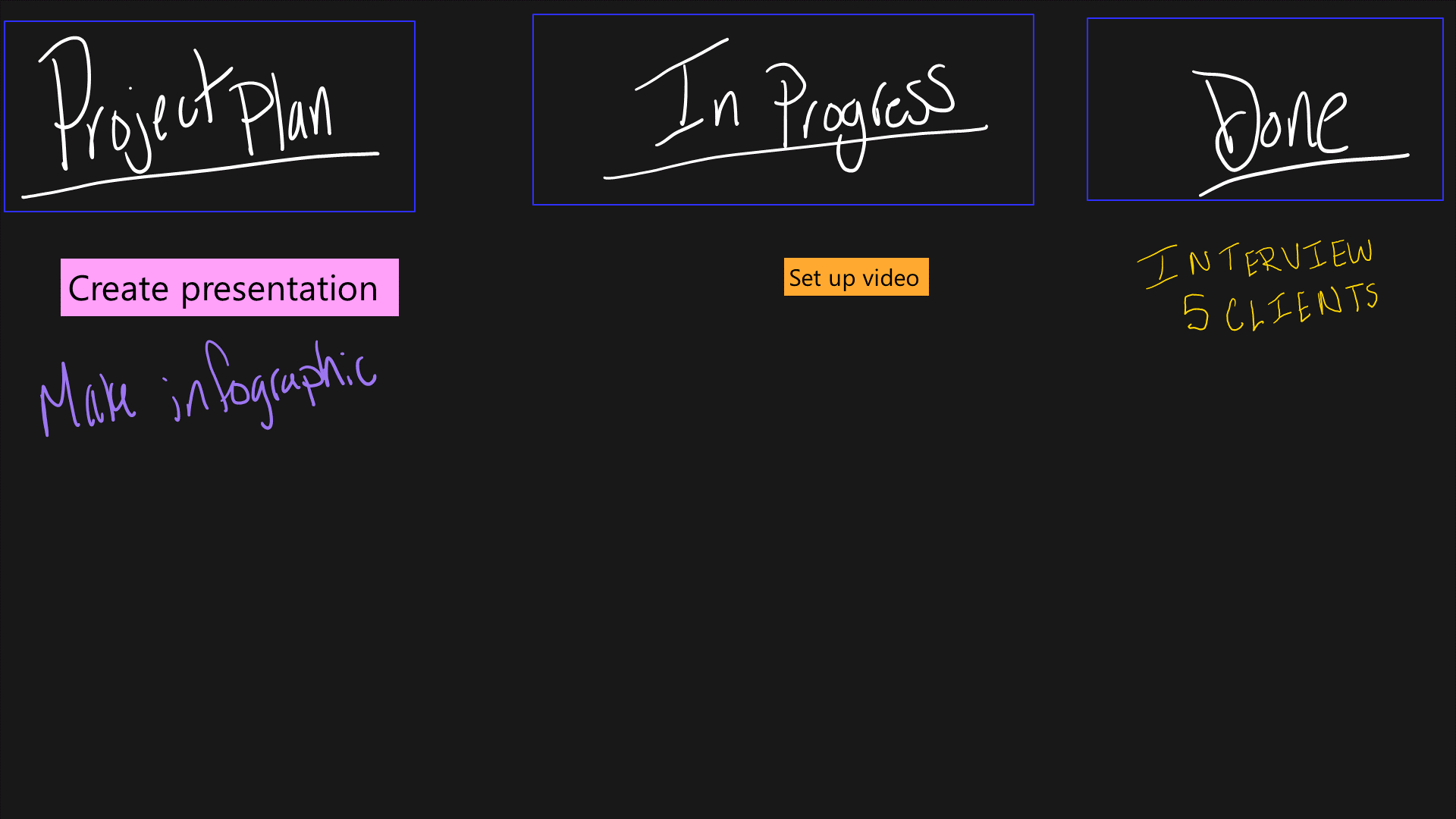
5. Enhanced Data Visualization
PowerPoint annotation is an excellent means for presenters to offer added context, explanations, or insights into the displayed content.
In data-centric presentations, annotation tools play a vital role. They enable you to highlight trends, pinpoint specific data points, and visually represent data, making it more approachable and comprehensible for your audience. This is especially beneficial when deciphering intricate statistics or financial data.
Pro Tip: Utilize annotations not only for content within your slides but also for images, videos, and even webpages by using ClassPoint’s Embedded Browser. This allows you to emphasize crucial information, enhancing the overall presentation’s impact and clarity.
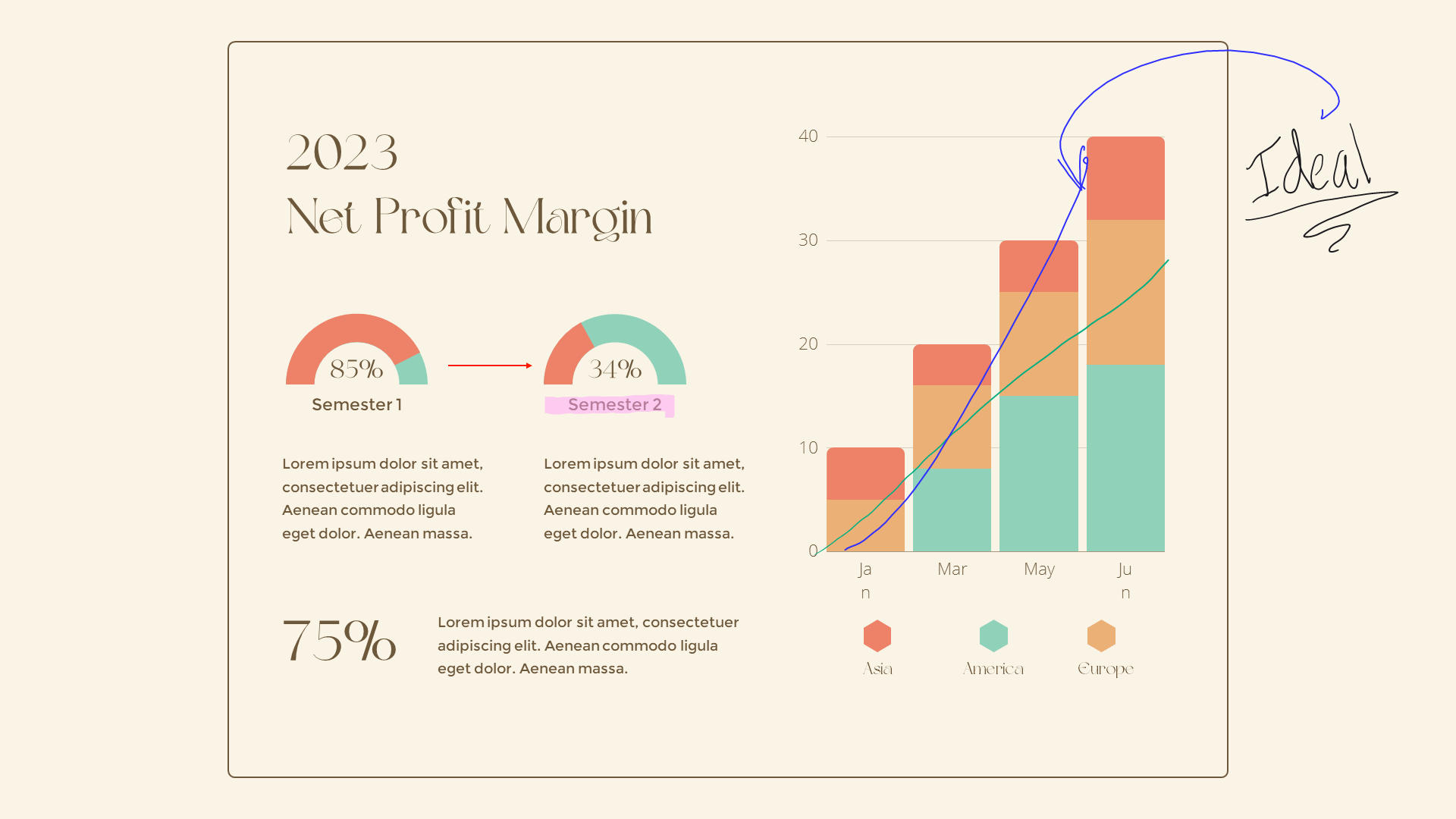
Here's how you can embed a live website directly within your PowerPoint.
6. Interactive Live Feedback and Q&A Sessions
During webinars or live presentations, PowerPoint annotation tools can be used to facilitate instant feedback and Q&A sessions.
Pro Tip: Employ ClassPoint’s interactive quiz questions to conduct swift feedback sessions, quizzes, or Q&A interactions. Afterwards, insert the responses as slides in your presentation to include additional notes, address any overlooked points, and record the feedback received for later review and analysis. This approach enhances the presentation’s comprehensiveness and facilitates a thorough post-session review.
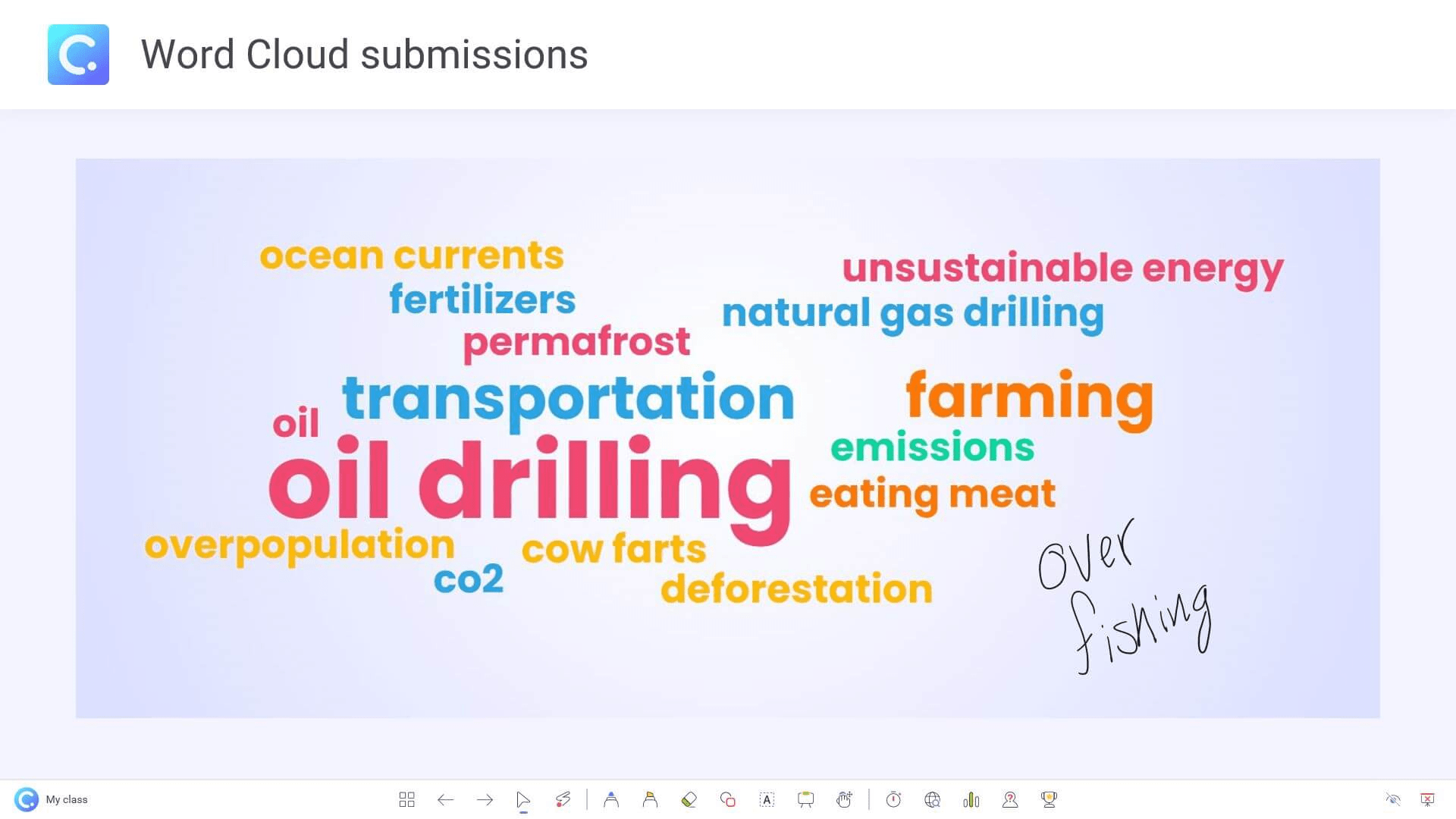
Learn more about adding interactive questions with instant audience responses into your PowerPoint here!
7. Spotlight for Presentation Delight
PowerPoint annotation is not limited to just highlighting and drawing. You can access ClassPoint’s Spotlight feature to effectively focus attention on specific content or elements within your presentation, emphasizing key information or guiding the audience’s focus during your talk.
To access the Spotlight feature, follow these steps:
- Makes sure to have ClassPoint installed and downloaded on your device.
- Click on the Laser tool on the ClassPoint Toolbar during slideshow mode.
- Click the ‘S’ key on your keyboard.
- Use the middle scroll button on your mouse to adjust the size of the Spotlight.
- Move the Spotlight around your slide!
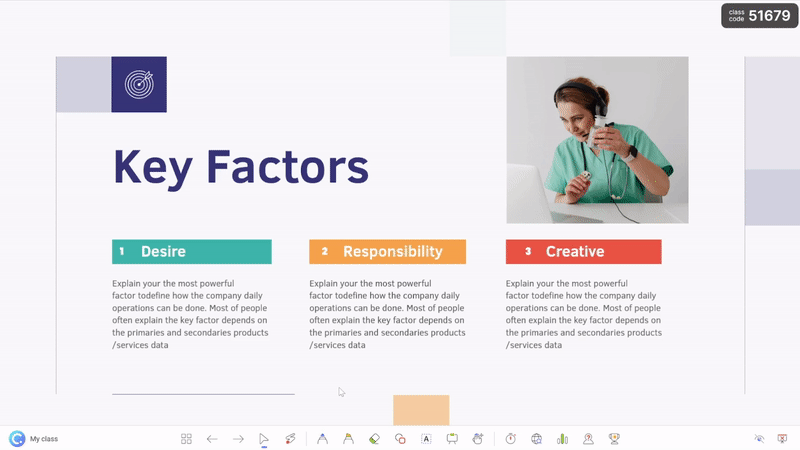
8. Visual Notetaking for Enhanced Retention
Instead of traditional bullet points, PowerPoint annotation enables the creation of visual cues and sketches that assist in visual note-taking. These visual aids, such as drawing diagrams, charts, or arrows to illustrate your points, can complement your verbal explanations.
By incorporating these visual aids, your audience can more effectively remember and recall information, enhancing the impact of your presentations.
Pro Tips for Visual Note-Taking:
- Construct flowcharts while sharing information.
- Develop Venn diagrams for easy segregation of information.
- Incorporate multiple colors throughout the notes.
- Utilize a combination of drawings and words for a more comprehensive visual representation.

9. Shareable Annotated Slides for Archiving and Review
PowerPoint annotation can be saved and shared after the presentation with ClassPoint’s SharePDF feature. The audience can scan a QR code to get a PDF version of the PowerPoint with all annotations and whiteboard slides intact.
They can use this to review at a later date, or you can use this to share information for asynchronous presentations.
To access the Share PDF feature:
- Makes sure to have ClassPoint installed and downloaded on your device.
- In PowerPoint edit mode, click on Share PDF (next to Quiz Summary).
- Choose the slides to be included and whether or not to you wish to include the annotations and whiteboard slides.
- Click “generate PDF”.
- Share it with youra audience!
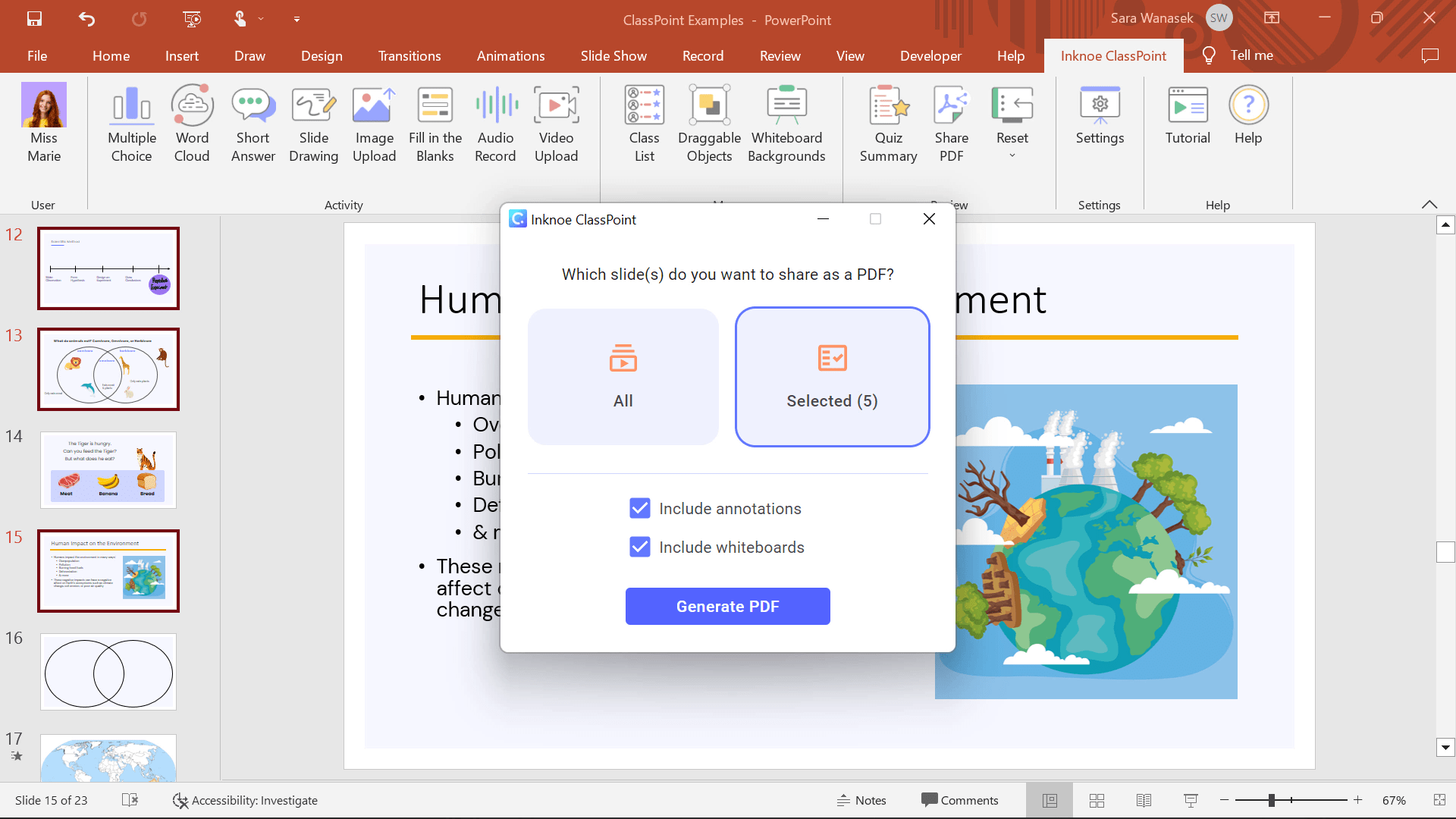
10. Up Your Annotation Game with Gamification
PowerPoint annotation offers a platform to gamify your presentations, injecting an element of fun and interactivity into your content. This gamification not only adds entertainment but also amplifies participation and enhances information retention.
Here’s how you can gamify your presentations using PowerPoint annotation:
- Word Games: Utilize PowerPoint annotation to complete missing letters, unscramble words, or highlight keywords in a word search puzzle.
- Drawing Challenges: Engage your audience by using PowerPoint annotation to draw or annotate on slides, challenging them to replicate or complete the drawings.
- Interactive Quizzes, Polls, and Voting: Create quizzes within your presentation and use PowerPoint annotation to visually represent correct responses, making the voting process more engaging.
- Scavenger Hunts: Hide clues or information within your slides, prompting your audience to find them. PowerPoint annotation can serve as hints or markers, guiding participants on their scavenger hunt journey.
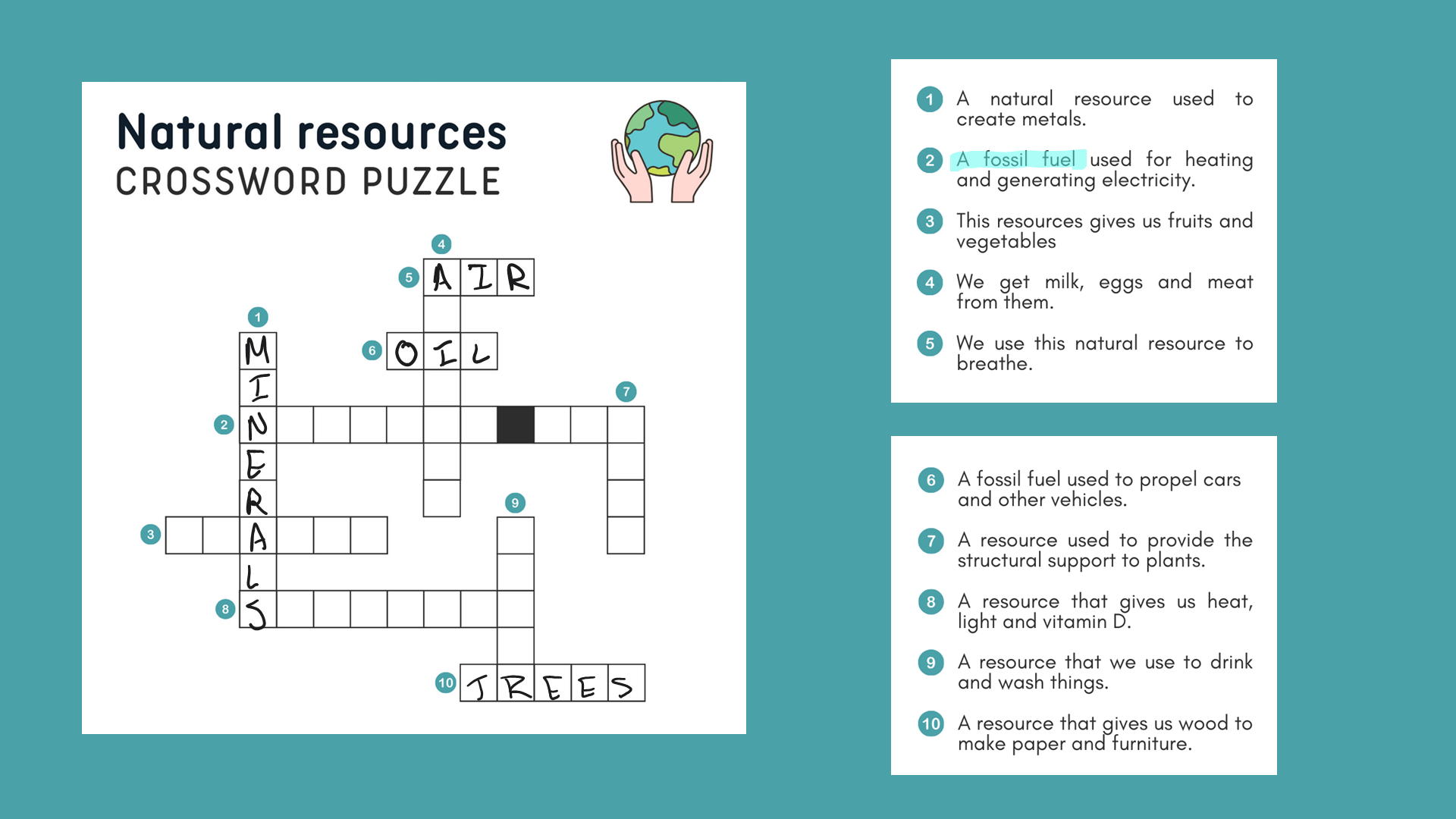
Don't forget to spice up the games with gamification features including Award Stars, Levels & Badges and Leaderboard that are integrated right within your PowerPoint!
Are you prepared to harness PowerPoint annotation as a versatile and powerful tool that can elevate your presentations in multiple ways? PowerPoint annotation allows you to engage your audience, simplify complex ideas, and craft compelling narratives.
So, why hesitate? Begin exploring these incredible features and start adding annotations in PowerPoint with ClassPoint today!
Comments
Post a Comment