How to End a Presentation The Right Way (+ 3 Downloadable Creative PowerPoint Conclusion Slides)
Ever been in a presentation that started strong but fizzled out at the end? It’s a common frustration. The conclusion is where your message either sticks or fades away. In this blog, we’re diving into the art of crafting a powerful ending, making sure your audience doesn’t just understand but gets inspired.
But how often have you left a presentation wondering, “Was that it?” A lackluster ending can undermine the impact of an entire presentation. In the digital age, a strong conclusion isn’t just a courtesy; it’s your secret weapon to make your message unforgettable. Let’s explore the key on how to end a presentation in a way that lingers in your audience’s minds.
Why Having a Good Presentation Conclusion Matters

Understanding why a conclusion is not merely a formality but a critical component is key to elevating your presentation game. Let’s delve into the pivotal reasons why a well-crafted conclusion matters:
🎉 Lasting Impression
The conclusion is the last note your audience hears, leaving a lasting impression. It shapes their overall perception and ensures they vividly remember your key points.
🔄 Message Reinforcement
Think of the conclusion as the reinforcement stage for your central message. It’s the last opportunity to drive home your main ideas, ensuring they are understood and internalized.
📝 Audience Takeaways
Summarizing key points in the conclusion acts as a guide, ensuring your audience remembers the essential elements of your presentation.
💬 Connection and Engagement
A well-crafted conclusion fosters engagement, connecting with your audience on a deeper level through thought-provoking questions, compelling quotes, or visual recaps.
🚀 Motivation for Action
If your presentation includes a call to action, the conclusion plants the seeds for motivation, encouraging your audience to become active participants.
🌟 Professionalism and Polishing
A strong conclusion adds professionalism, showcasing attention to detail and a commitment to delivering a comprehensive and impactful message.
Unique Techniques and Components to a Strong Conclusion
As we navigate the art of how to end a presentation, it becomes evident that a powerful and memorable conclusion is not merely the culmination of your words—it’s an experience carefully crafted to resonate with your audience. In this section, we explore key components that transcend the ordinary, turning your conclusion into a compelling finale that lingers in the minds of your listeners.
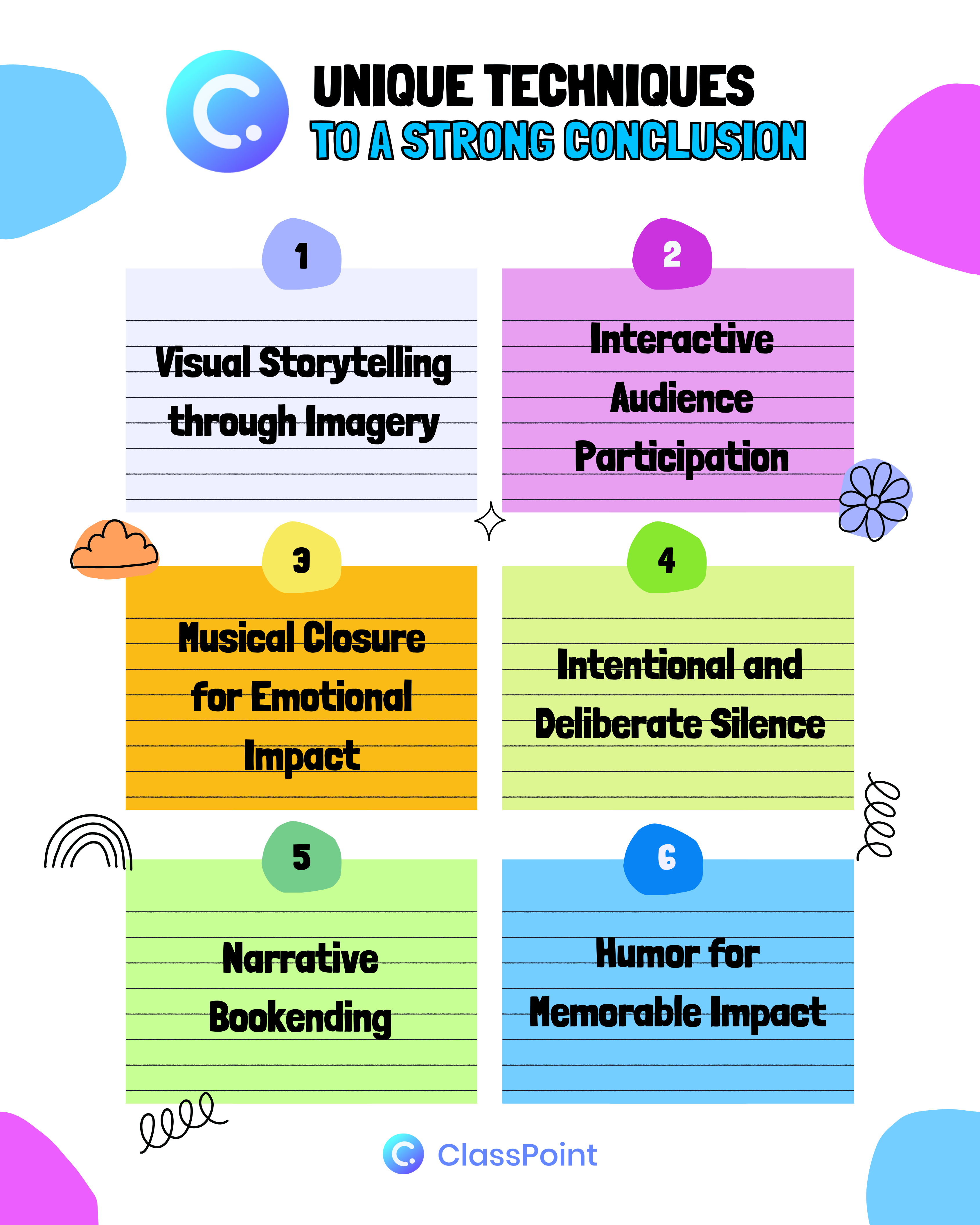
1. Visual Storytelling through Imagery
What it is: In the digital age, visuals carry immense power. Utilize compelling imagery in your conclusion to create a visual story that reinforces your main points. Whether it’s a metaphorical image, a powerful photograph, or an infographic summarizing key ideas, visuals can enhance the emotional impact of your conclusion.
How to do it: Select images that align with your presentation theme and evoke the desired emotions. Integrate these visuals into your conclusion, allowing them to speak volumes. Ensure consistency in style and tone with the rest of your presentation, creating a seamless visual narrative that resonates with your audience.
Check out our blog on how to make your PowerPoint presentations pop using smart visual elements here.
2. Interactive Audience Participation
What it is: Transform your conclusion into an interactive experience by engaging your audience directly. Pose a thought-provoking question or conduct a quick poll related to your presentation theme. This fosters active participation, making your conclusion more memorable and involving your audience on a deeper level.
How to do it: Craft a question that encourages reflection and discussion. Use audience response tools, if available, to collect real-time feedback. Alternatively, encourage a show of hands or open the floor for brief comments. This direct engagement not only reinforces your message but also creates a dynamic and memorable conclusion.
Audience response tools are everywhere. But which of the many actually allows you to do the response collecting right during slide show? Say hello to ClassPoint - the #1 audience engagement tool in PowerPoint. With ClassPoint, you can run interactive activities that collect audience responses real-time whether it may be a Word Cloud, a Short Answer, or even those that involve media like Image Upload and Video Upload. Our favorite? Running a Quick Poll live during a presentation. Yep! No exiting slide show needed.
3. Musical Closure for Emotional Impact
What it is: Consider incorporating music into your conclusion to evoke emotions and enhance the overall impact. A carefully selected piece of music can complement your message, creating a powerful and memorable ending that resonates with your audience on a sensory level.
How to do it: Choose a piece of music that aligns with the tone and message of your presentation. Introduce the music at the right moment in your conclusion, allowing it to play during the final thoughts. Ensure that the volume is appropriate and that the music enhances, rather than distracts from, your message.
4. Intentional and Deliberate Silence
What it is: Sometimes, the most impactful way to conclude a presentation is through intentional silence. A brief pause after delivering your final words allows your audience to absorb and reflect on your message. This minimalist approach can create a sense of gravity and emphasis.
How to do it: Plan a deliberate pause after your last sentence or key point. Use this moment to make eye contact with your audience, allowing your message to sink in. The strategic use of silence can be particularly effective when followed by a strong closing statement or visual element.
5. Narrative Bookending
What it is: Create a sense of completeness by bookending your presentation. Reference a story, quote, or anecdote from the introduction, bringing your presentation full circle. This technique provides a satisfying narrative structure and reinforces your core message.
How to do it: Identify a story or element from your introduction that aligns with your conclusion. Reintroduce it with a fresh perspective, revealing its relevance to the journey you’ve taken your audience on. This technique not only creates coherence but also leaves a lasting impression.
6. Incorporating Humor for Memorable Impact
What it is: Humor can be a powerful tool in leaving a positive and memorable impression. Consider injecting a well-timed joke, light-hearted anecdote, or amusing visual element into your conclusion. Humor can create a sense of camaraderie and connection with your audience.
How to do it: Choose humor that aligns with your audience’s sensibilities and the overall tone of your presentation. Ensure it enhances, rather than detracts from, your message. A genuine and well-placed moment of humor can humanize your presentation and make your conclusion more relatable.
[Bonus] Creative Ways on How to End Your Presentation Like a Pro
1. Minimalist Conclusion Table Design
One of the many ways to (aesthetically) end your PowerPoint presentation is by having a straightforward and neat-looking table to sum up all the important points you want your audience to reflect on. Putting closing information in one slide can get heavy, especially if there’s too much text included – as to why it’s important to go minimal on the visual side whenever you want to present a group of text.
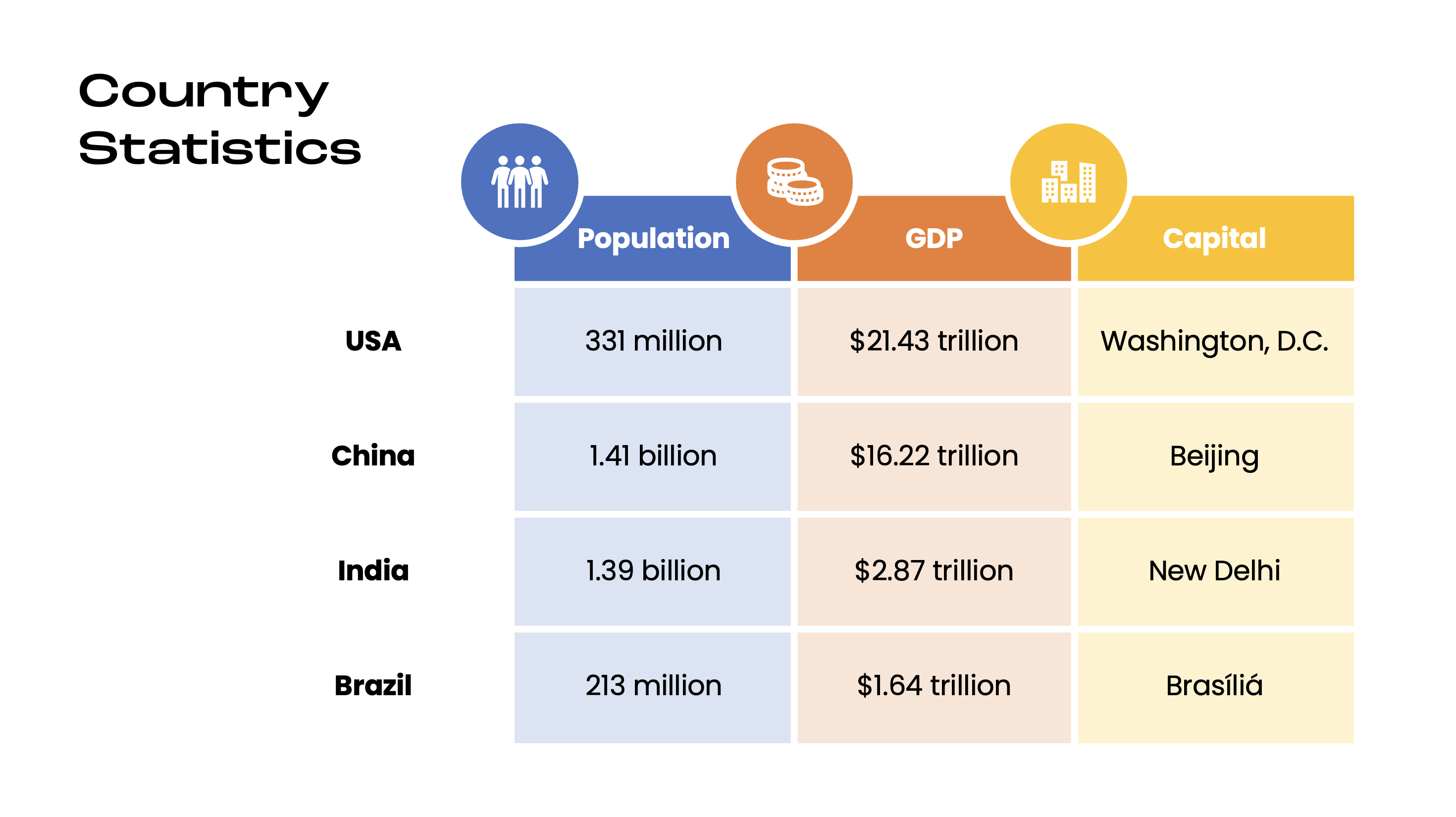
Here’s how you can easily do it:
- Insert a table. Depending on the number of points you want to reinforce, feel free to customize the number of rows & columns you might need. Then, proceed to fill the table with your content.
- Clear the fill for the first column of the table by selecting the entire column. Then, go to the Table Design tab on your PowerPoint ribbon, click on the Shading drop down, and select No Fill.
- Color the rest of the columns as preferred. Ideally, the heading column must be in a darker shade compared to the cells below.
- Insert circles at the top left of each heading column. Each circle should be colored the same as the heading. Then, put a weighted outline and make it white, or the same color as the background.
To make it look more outlined, draw table lines at the same weight as the outline of the circles. To do this, go to Table Design, set a solid fill pen style, set the weight of the pen, and fill it with the same color as the outline of the circles (white). Then, start drawing over the table lines.
- Finally, put icons on top each circle that represent the columns. You may find free stock PowerPoint icons by going to Insert, then Icons.
2. Animated Closing Text
Ever considered closing a presentation with what seems to be a blank slide which will then be slowly filled with text in a rather captivating animation? Well, that’s sounds specific, yes! But, it’s time for you take this hack as your next go-to in ending your presentations!
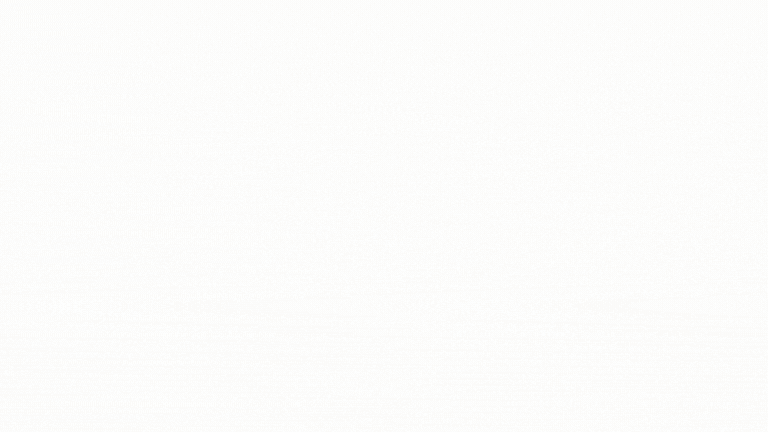
Here’s how simple it is to do it:
- Go to Pixabay, and set your search for only videos. In this example, I searched for the keyword, ‘yellow ink’.
To get the same exact video used in this example, download here.
- Insert the downloaded video onto a blank PowerPoint slide. Then, go to the Playback tab on the PowerPoint ribbon. Set the video to start automatically, and tick the box for ‘Loop until stopped’. Then, cover it whole with a shape.
- Place your closing text on top of the shape. It could be a quote, an excerpt, or just a message that you want to end your PowerPoint presentation with.
- Select the shape, hold Shift, and select the text next. Then, go to Merge Shapes, and select Subtract.
- Color the shape white with no outline. And, you’re done!
3. Animated 3D Models
What quicker way is there than using PowerPoint’s built-in 3D models? And did you know they have an entire collection of animated 3D models to save you time in setting up countless animations? Use it as part of your presentation conclusion and keep your audience’ eyes hooked onto the screens.

Here’s how you can do it:
- Design a closing slide. In this example, I’m using a simple “Thank You” slide.
- Go to Insert, then click on the 3D Models dropdown, and select Stock 3D Models. Here, you can browse thru the ‘All Animated Models’ pack and find the right model for you
- Once your chosen model has been inserted, go to the Animations tab.
- In this example, I’m setting a Swing animation. Then, set the model to start with previous.
Feel free to customize the animation by clicking on the ‘Effect Options ‘ dropdown where you can adjust the animation direction, intensity, amount, and even rotation axis.
- For a final touch, go to Animation Pane. From the side panel, click on the Effect Options dropdown and tick the check box for Auto-reverse. Another would be the Timing dropdown, then select Until End of Slide down the Repeat dropdown.
Get a hold of these 3 bonus conclusion slides for free!
Best Tips on How to End a Presentation With Impact
🔍 Clarity and Conciseness
Tip: Keep your conclusion clear and concise. Avoid introducing new information, and instead, focus on summarizing key points and reinforcing your main message. A concise conclusion ensures that your audience retains the essential takeaways without feeling overwhelmed.
⏩ Maintain a Strong Pace
Tip: Control the pacing of your conclusion. Maintain a steady rhythm to sustain audience engagement. Avoid rushing through key points or lingering too long on any single aspect. A well-paced conclusion keeps your audience focused and attentive until the very end.
🚀 Emphasize Key Takeaways
Tip: Clearly highlight the most critical takeaways from your presentation. Reinforce these key points in your conclusion to emphasize their significance. This ensures that your audience leaves with a firm grasp of the essential messages you aimed to convey.
🔄 Align with Your Introduction
Tip: Create a sense of cohesion by aligning your conclusion with elements introduced in the beginning. Reference a story, quote, or theme from your introduction, providing a satisfying narrative arc. This connection enhances the overall impact and resonance of your presentation.
🎭 Practice, but Embrace Flexibility
Tip: Practice your conclusion to ensure a confident delivery. However, be prepared to adapt based on audience reactions or unexpected changes. Embrace flexibility to address any unforeseen circumstances while maintaining the overall integrity of your conclusion.
📢 End with a Strong Call to Action (if applicable)
Tip: If your presentation includes a call to action, conclude with a compelling and actionable statement. Clearly communicate what you want your audience to do next and why. A strong call to action motivates your audience to take the desired steps.
🙏 Express Gratitude and Closure
Tip: Express gratitude to your audience for their time and attention. Provide a sense of closure by summarizing the journey you’ve taken together. A gracious and thoughtful conclusion leaves a positive final impression.
Final Thoughts
In wrapping up your presentation, the conclusion serves as the final touch, leaving a strong and lasting impression. Think of it as the last puzzle piece that completes the picture. Ensure your conclusion goes beyond a simple summary, using visuals and engagement to make it memorable. Express gratitude sincerely as you bring your talk to an end, acknowledging the shared experience and setting the stage for what follows.
In these closing moments, aim for more than just a conclusion; create a connection that lingers in the minds of your audience.
Comments
Post a Comment