How to Convert Word Document into PowerPoint Presentation (With Interactive Quizzes)
Tired of wasting paper on traditionally administered worksheets or quizzes from printed Word or PDF files? Exhausted by the manual grading process?
Revitalize any Word document sustainably, whether it’s an outline or an old quiz file, by transforming it into an interactive PowerPoint presentation. It only takes a few steps to convert Word documents into PowerPoint Slides.
Plus, by doing so, you not only streamline your workflow but also contribute to a more sustainable approach to content creation and communication.
Let’s dive into a more dynamic and efficient approach by converting your Word document quizzes into interactive PowerPoint presentations. This method not only saves time but also enhances the interactivity of your quizzes, making the learning process more engaging for students.
Why Convert Word Document into PowerPoint Slides
Converting any traditional Word document into an interactive PowerPoint presentation can help to create an immersive learning environment along with the following:
- Receive live responses in class
- Automatic grading of responses
- Enhances student engagement during class
- Facilitate collaborative learning
- Realtime feedback on student understanding
- Insights and analytics on student progress and performance
How to Convert Word Document into PowerPoint
To convert Word document to PowerPoint presentation, it couldn’t be easier. You can actually open the document right in PowerPoint!
Step 1: Create the Texts in Word Document
Note the formatting in your Word Document makes a difference. Make sure your Word Document only contains text.
Heading 1 styles in Word become slide titles in PowerPoint.
Heading 2 styles become bullet points on those slides.
Heading 3 and beyond become sub-bullet points.
Once done, save the Word Document file.
Step 2: Open in PowerPoint
Start by opening your PowerPoint and choosing to open an existing file. When searching for a file to open, ensure that you are browsing all files on your desktop.
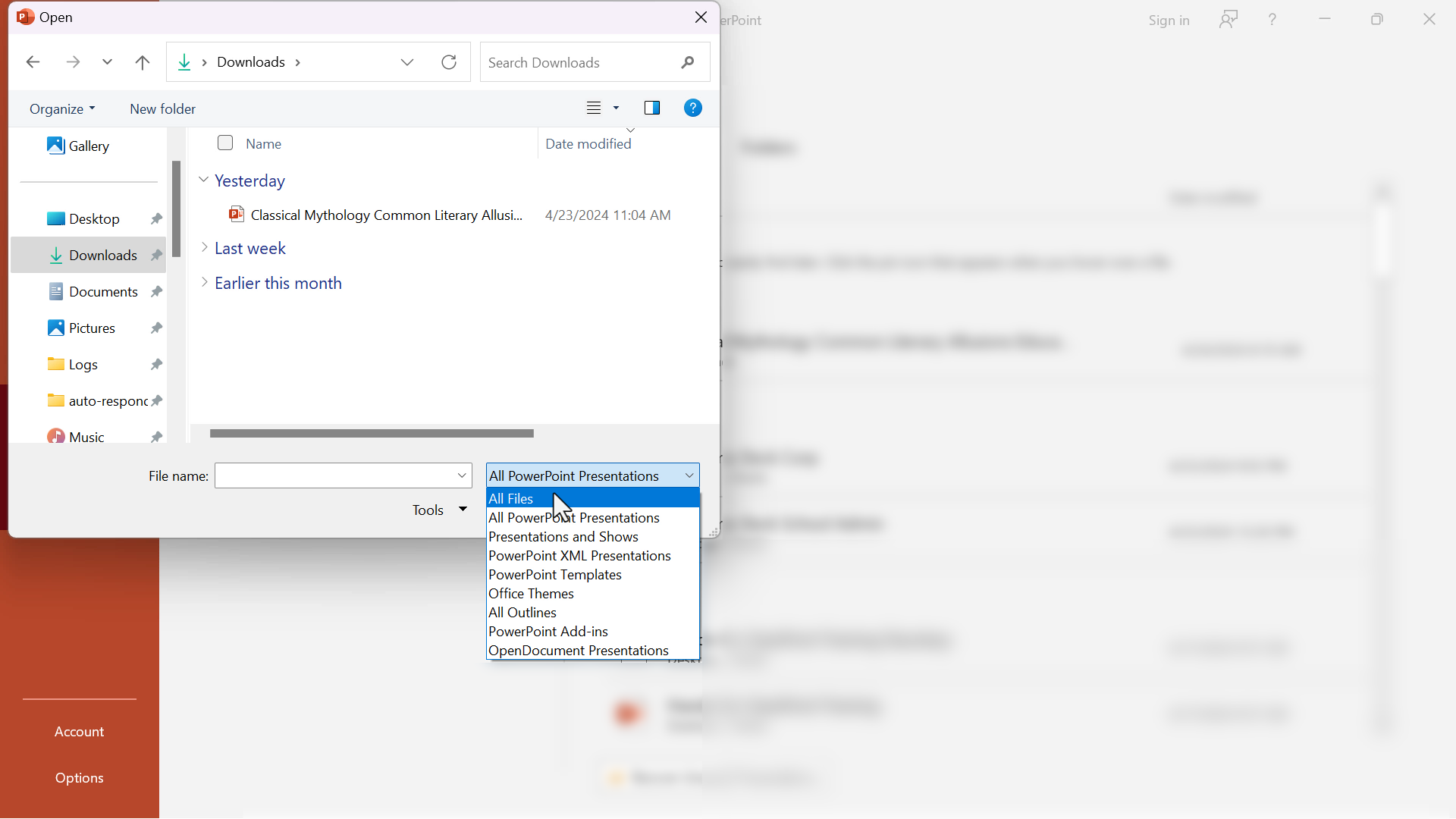
The conversion will take place and automatically separate your content into slides based on the formatting of the Word document.
Alternatively, go to File > Export > Export to PowerPoint presentation in your Word to convert Word Document into PowerPoint.
Now that all your information is in PowerPoint, you are free to edit and design the rest of your presentation! Jump to the next section to learn how to add the interactive features to your PowerPoint.
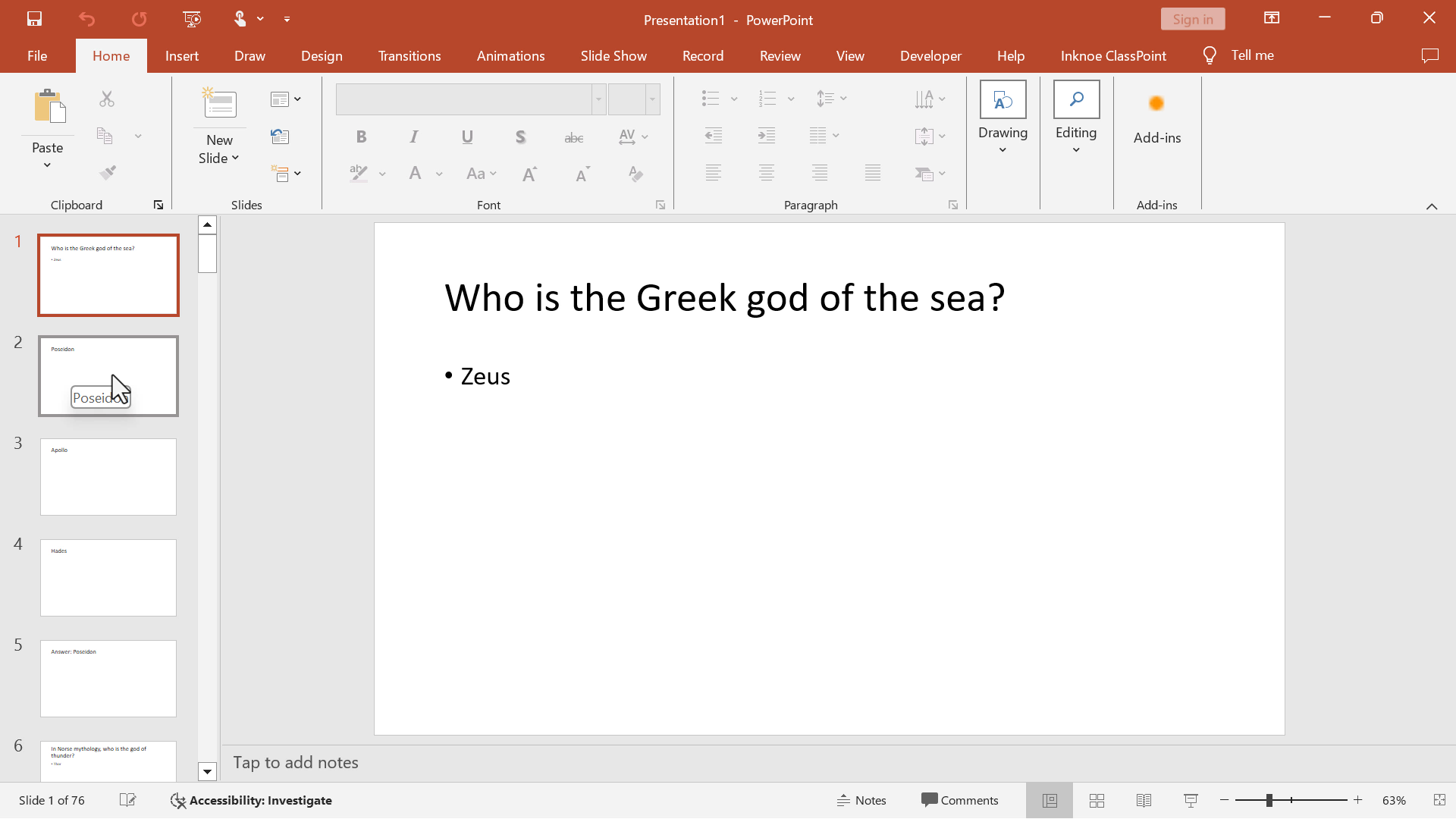
How to Convert a Multiple Choice Quiz Word Document to an Interactive PowerPoint Presentation
View and evaluate student responses in real-time when you convert your multiple-choice Word documents into a PowerPoint Presentation Quiz. Use to add an interactive piece to your lessons, or for a fun review game in class.
Step 1: Efficiently Import Questions to PowerPoint with ChatGPT
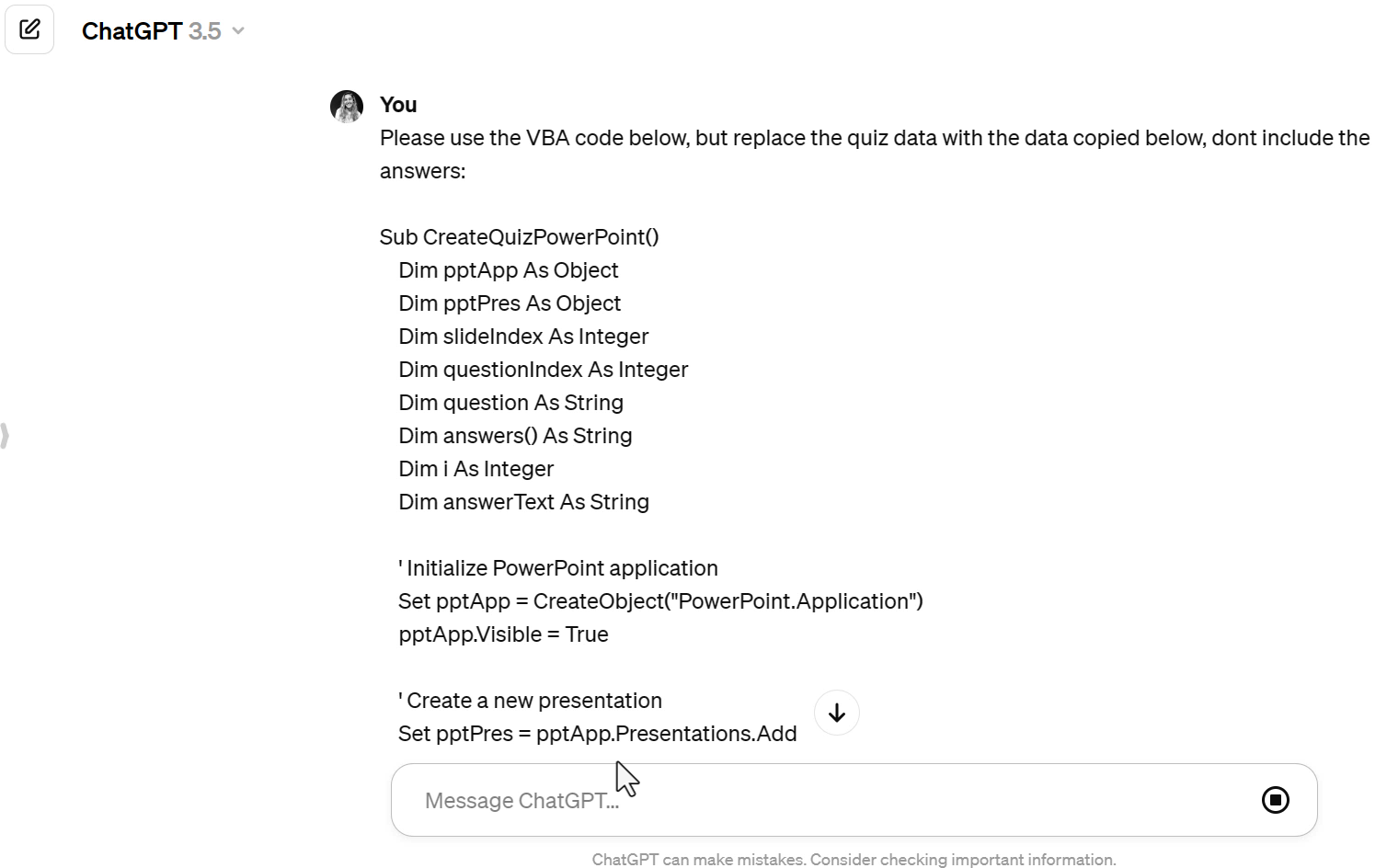
As you saw above, sometimes the formatting of the Word document does not transfer well into PowerPoint. Instead of manually updating the format of each question or copying and pasting each question and answer choice, which is quite tedious, opt for an automated method.
This involves using VBA code (Microsoft’s coding language) to seamlessly convert each quiz question into its own individual PowerPoint slide. Even if you’re not familiar with VBA, there’s no need to worry, the heavy lifting is done for you!
Download the starter ChatGPT Prompt and VBA code above. Then, you only need to add in your own quiz data! Follow these steps to import your questions to PowerPoint:
Learn 4 genius ways to create PowerPoint presentation with ChatGPT!
1 Copy all your quiz questions from your Word or PDF file. Highlight or Ctrl+A on the document to Ctrl+C to copy it all at once.
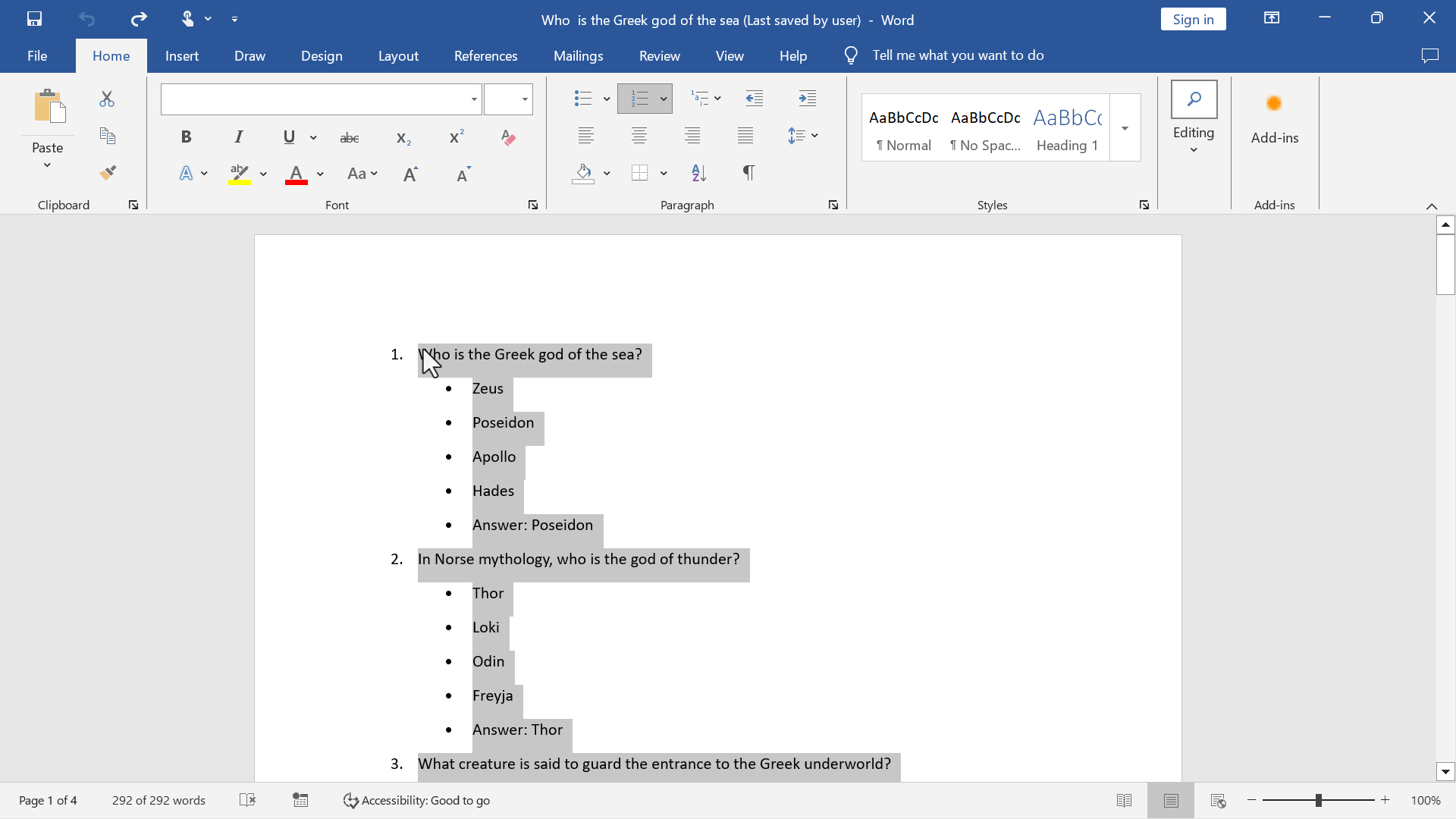
2. Paste these at the end of the ChatGPT Prompt. Ctrl+V to paste your quiz data at the end of the provided ChatGPT Prompt with VBA code.
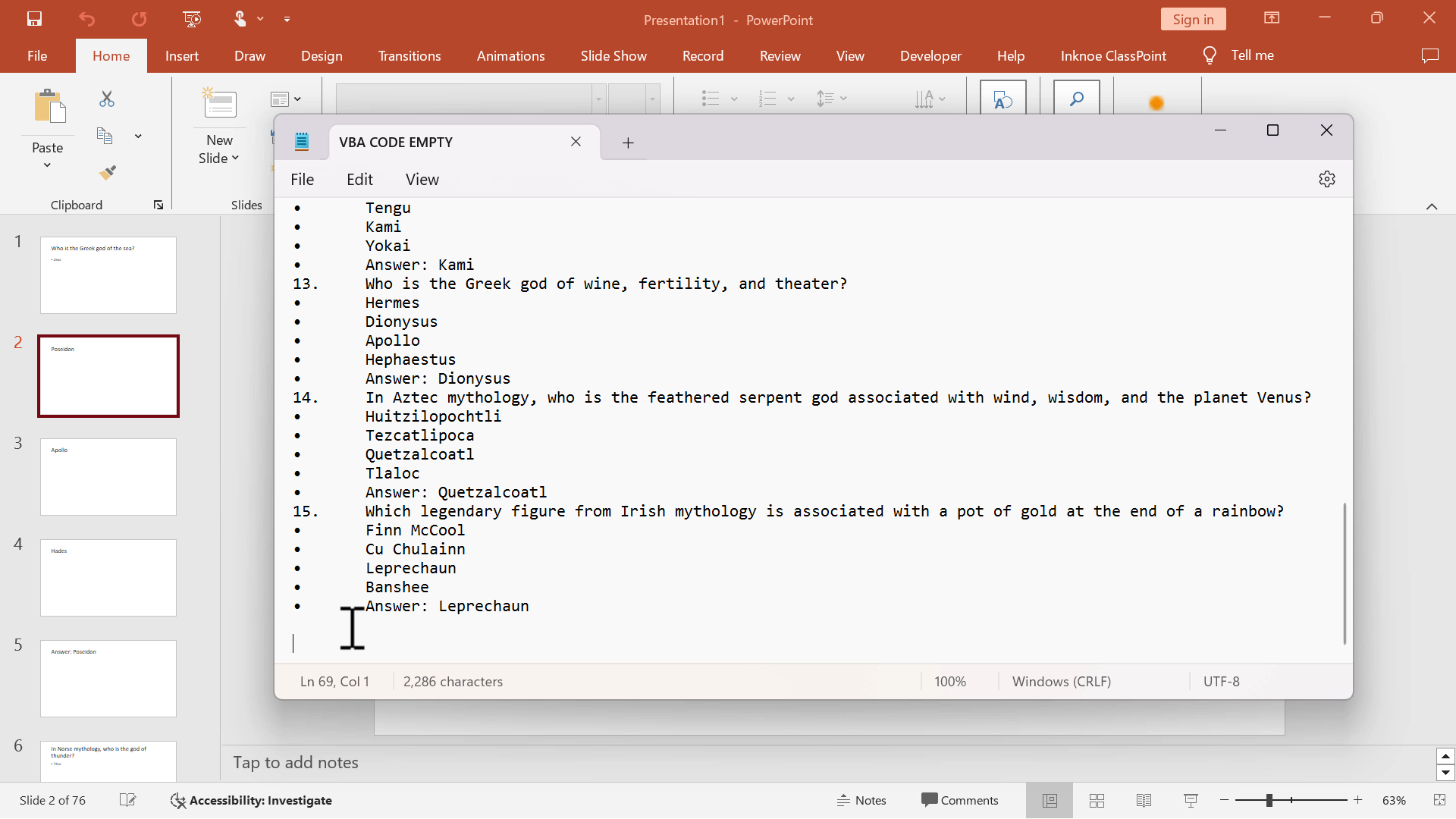
3. Copy the code and Paste it into ChatGPT. Ctrl+A to select all the data again and Ctrl+C to Copy. Then, in a new ChatGPT chat, Ctrl+V to paste in the prompt and quiz data and ChatGPT will begin generating the new VBA code.
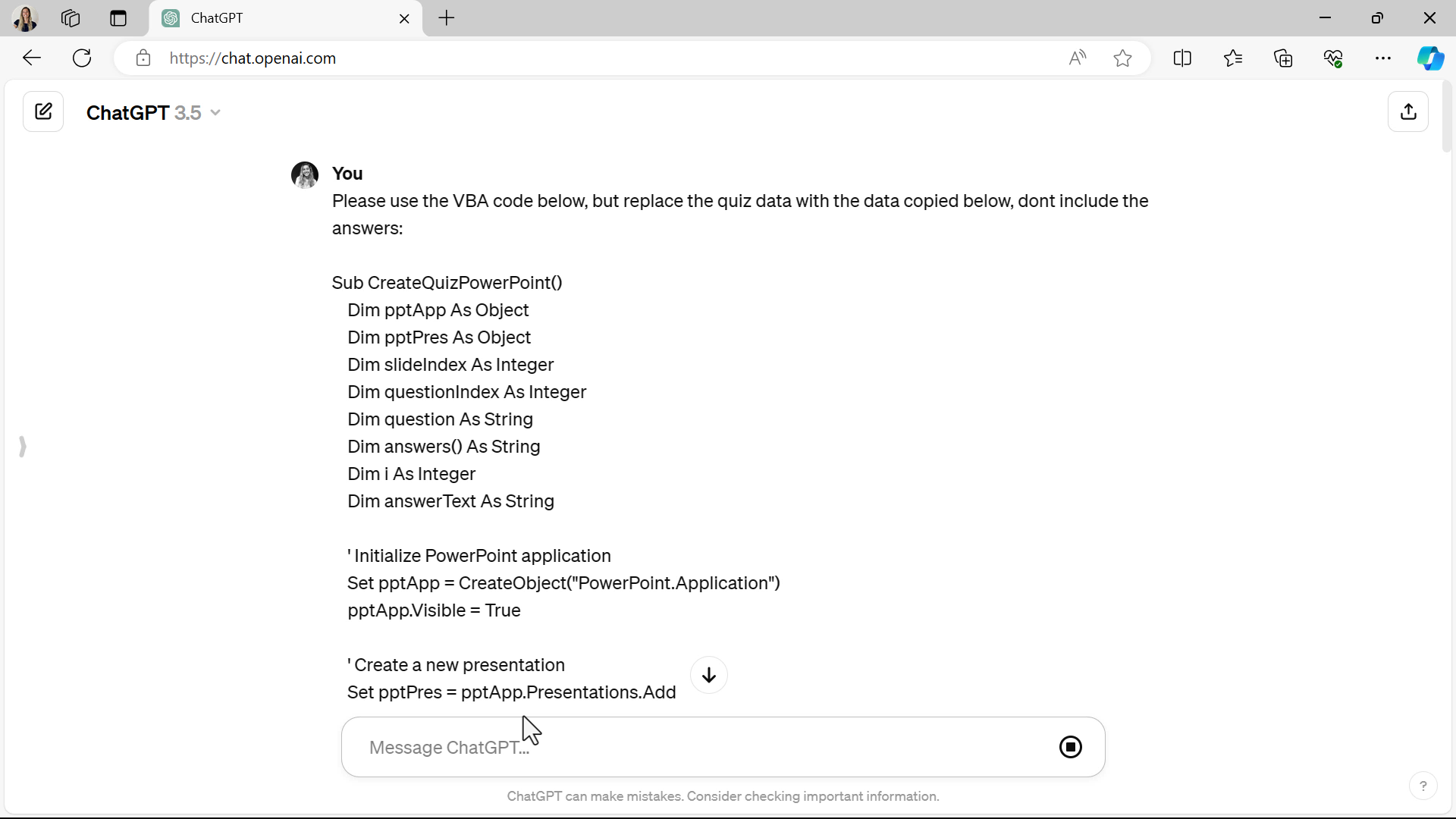
4. Copy the VBA code provided and open PowerPoint. We will begin in the Developer tab of the PowerPoint ribbon.
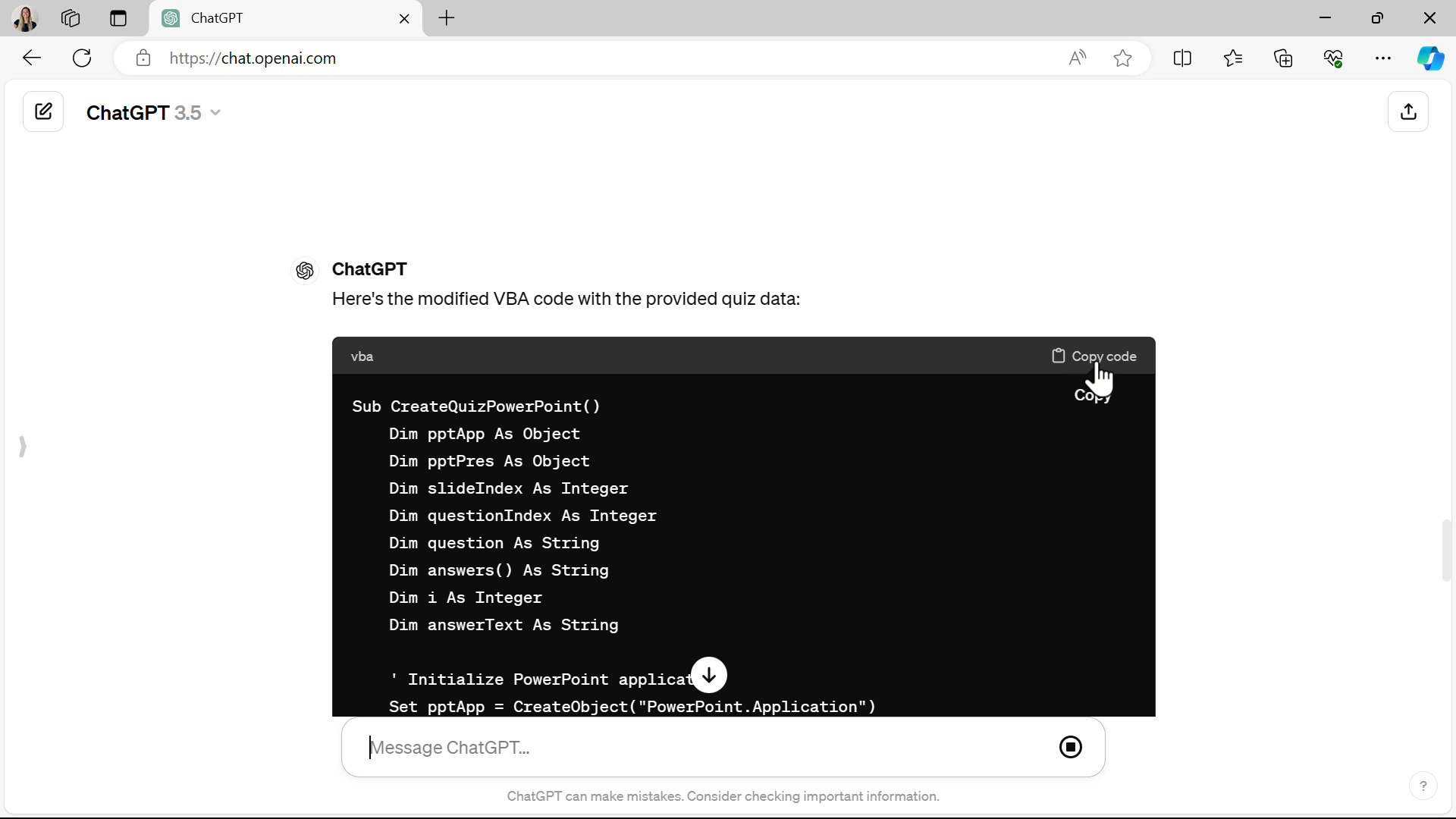
If you do not have this tab, right-click on the PowerPoint ribbon, select Customize, and check the box by the Developer tab.
5. Paste the updated code into a new module and select Play. Watch as your slides are automatically created without any answers attached and with one question per slide.
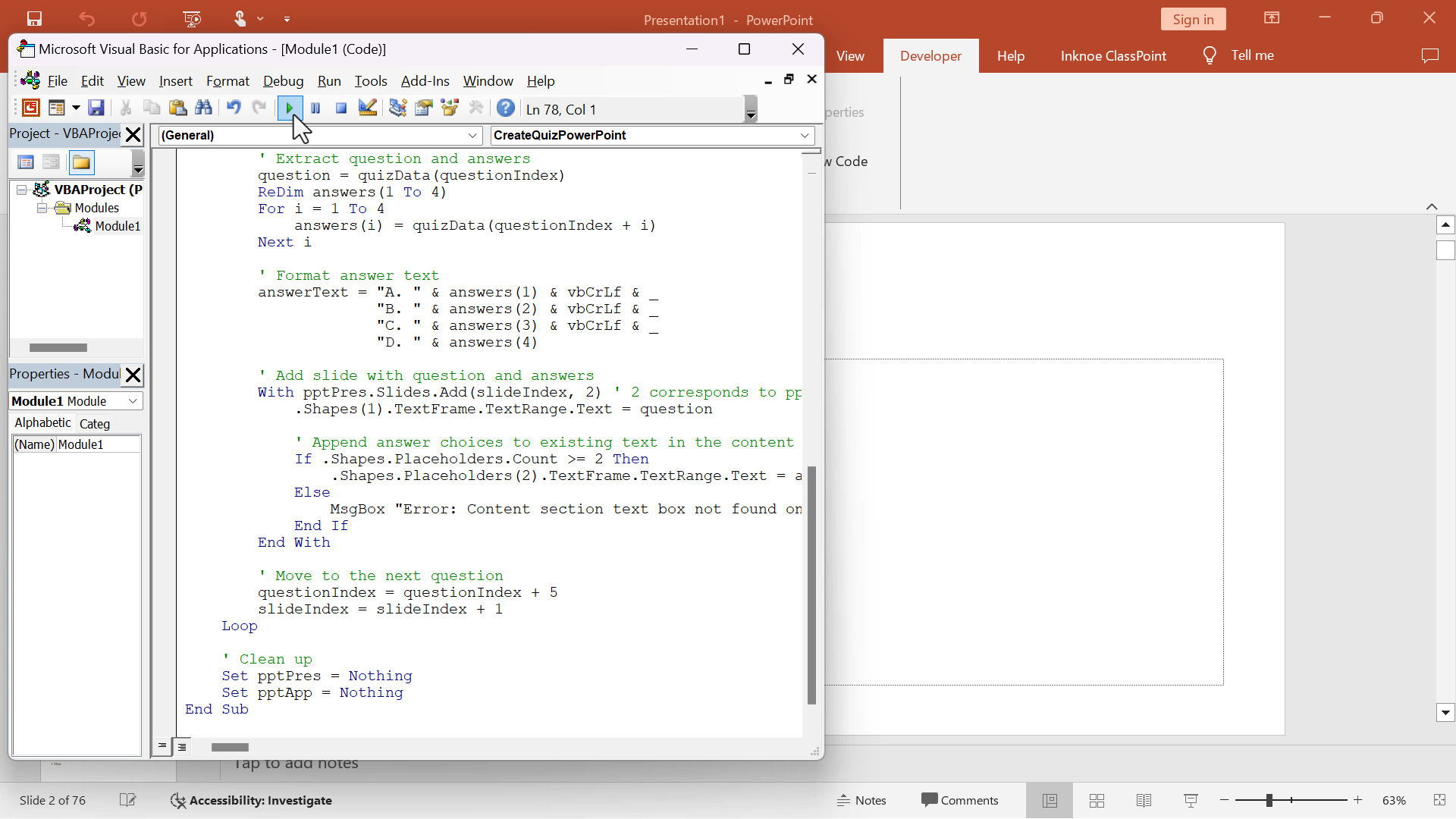
6. Your new PowerPoint file is created. Scroll through the slides to take a look and ensure each question and its answer choices are its own slide.
If you notice anything off about your questions and answers, go back to ChatGPT to explain the issue and it will create a new VBA code for you. Then, follow the steps again to paste that into PowerPoint.
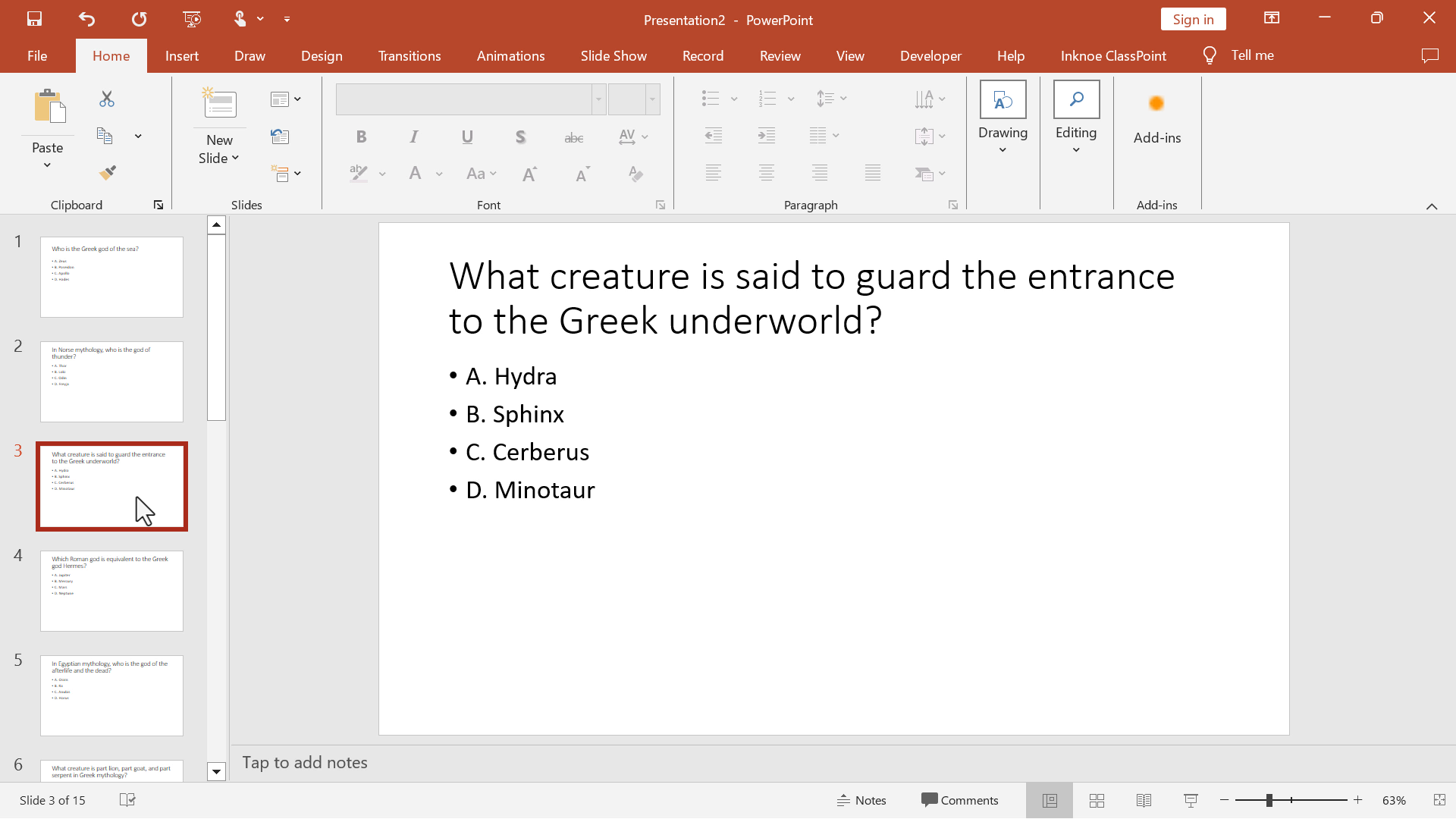
Step 2: Format and Make Your PowerPoint Interactive!
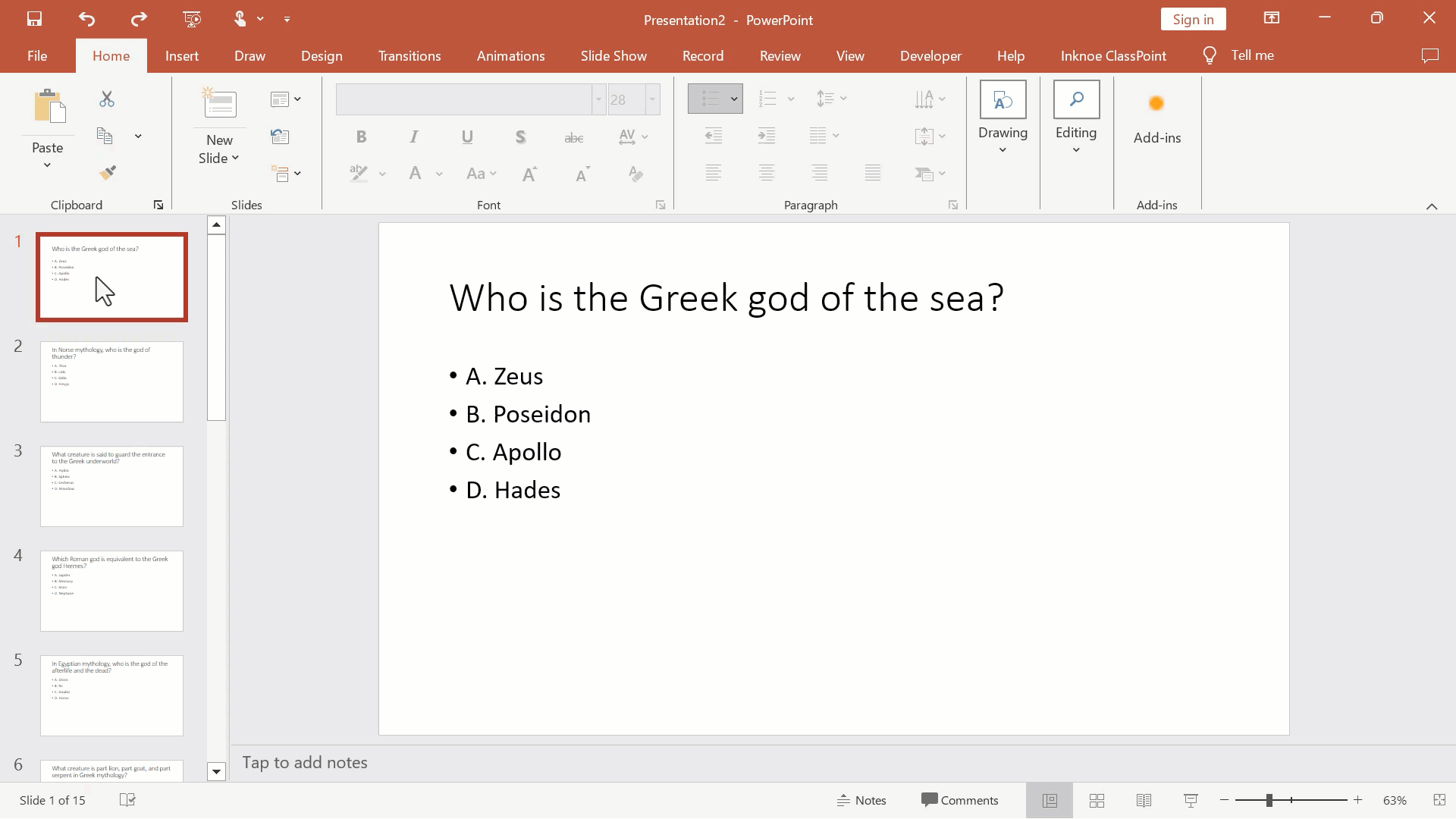
Once your questions are in PowerPoint, it’s time to make them visually appealing and functional. To edit all your slides simultaneously for a consistent look start Ctrl+A on your slides, then access the Slide Master from the View tab.
From here you can see which layout all your slides have and begin editing that layout to make changes to all your slides at the same time. Modify fonts, colors, and background styles for the questions and answer choices.
In addition, we recommend removing the bullet points on the answer choices since ChatGPT automatically added the A,B,C,D options.
After these changes, close the Slide Master view and every slide in your presentation will reflect these changes, ensuring uniformity across your quiz file. Next up, adding the interactivity!
Add Interactivity to your Quizzes with ClassPoint
To make the presentation interactive and receive live responses from your audience, use the PowerPoint add-in ClassPoint. ClassPoint can be downloaded for free and will be added to your PowerPoint ribbon for easy access.
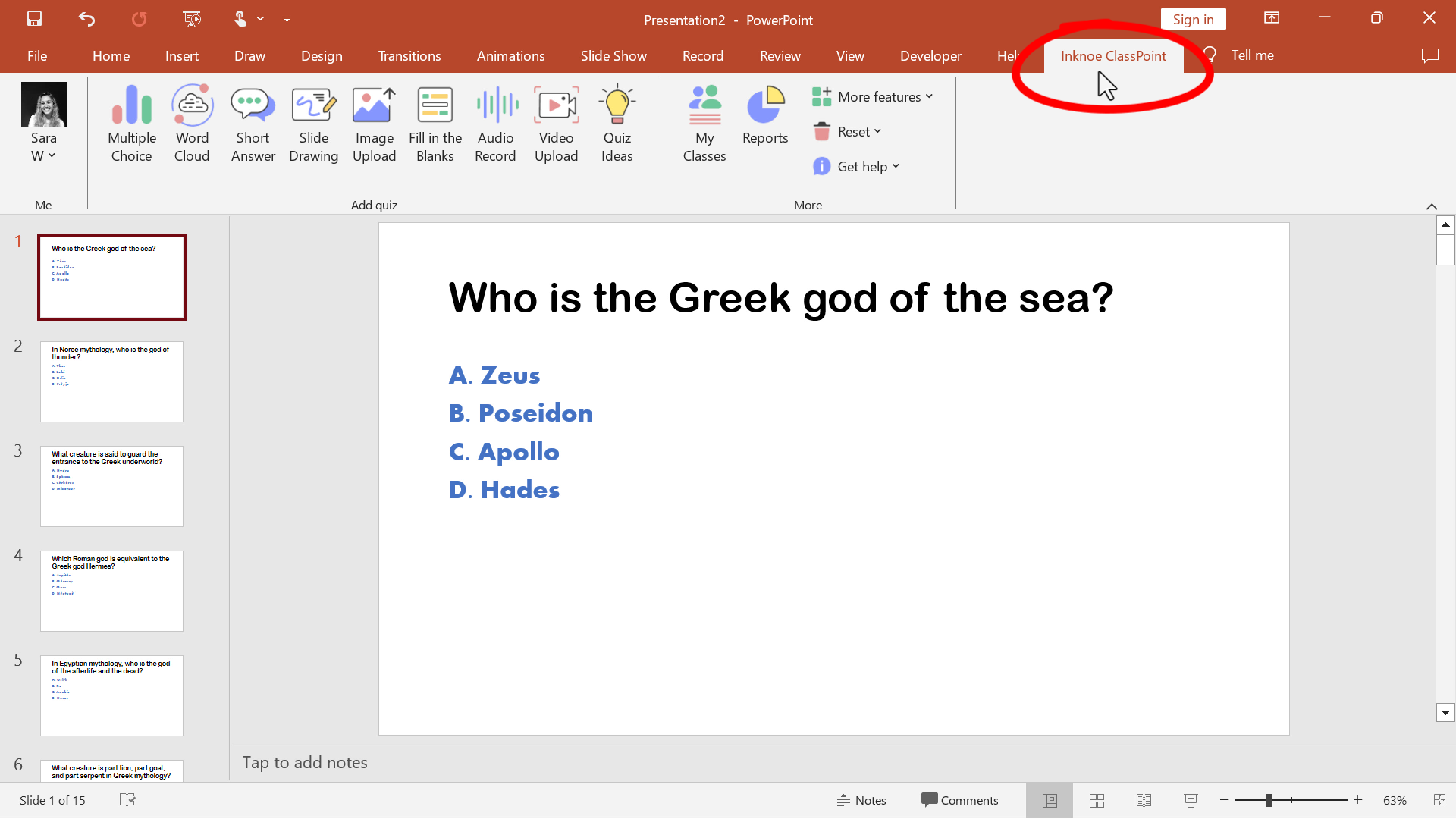
With ClassPoint installed and signed in, go through each slide to add your interactive Multiple Choice button to each slide.
In the Side Panel, adjust the options to fit the number of choices offered on your slide and select the correct answer(s).
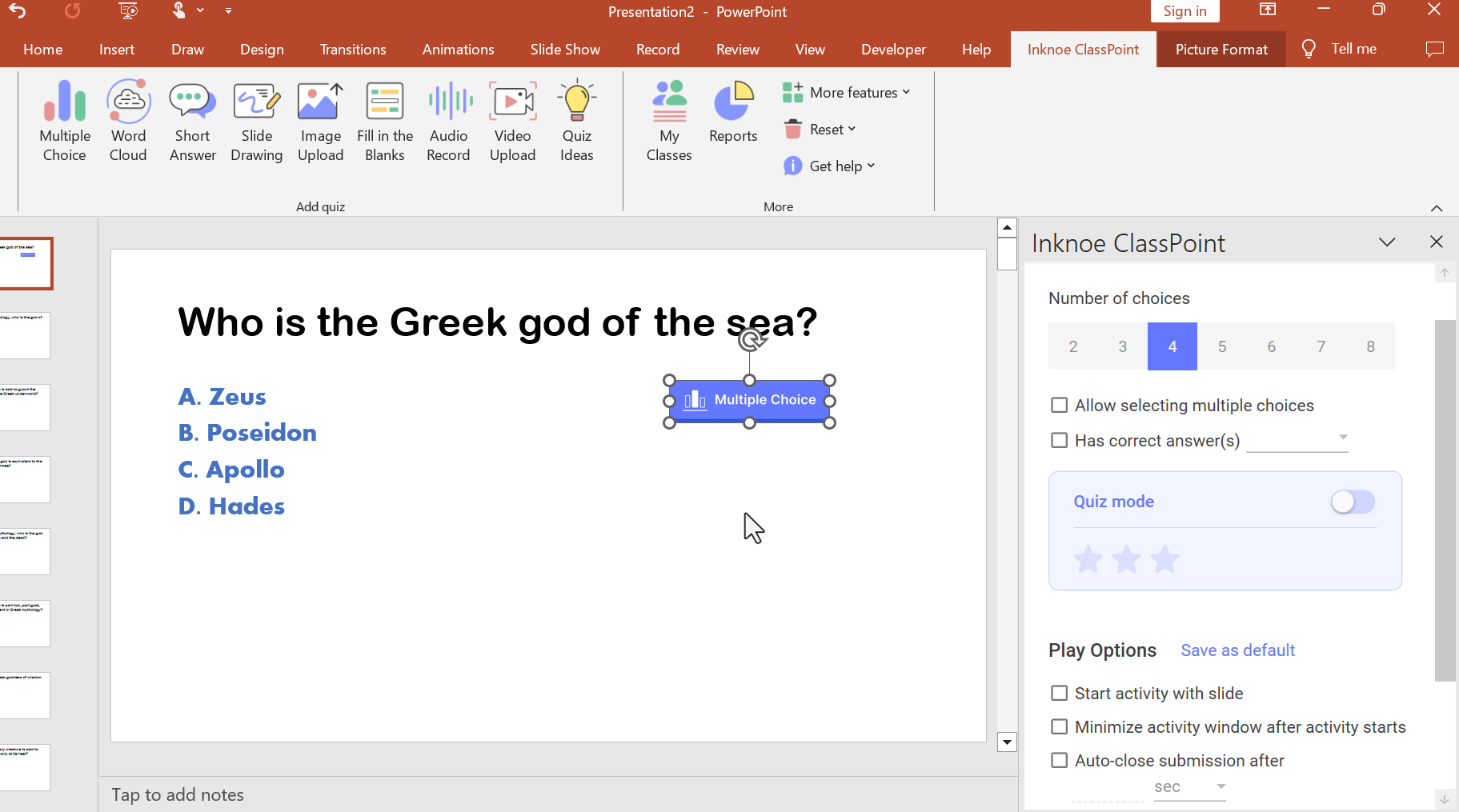
For auto-scoring of your quiz, enable quiz mode. This time-saving feature can be done by checking the box Quiz Mode and selecting the difficulty level. The number of stars selected also reflects the number of stars automatically awarded to the participants who get the question correct.
That is all it takes to set it up! Next, let’s put it into practice.
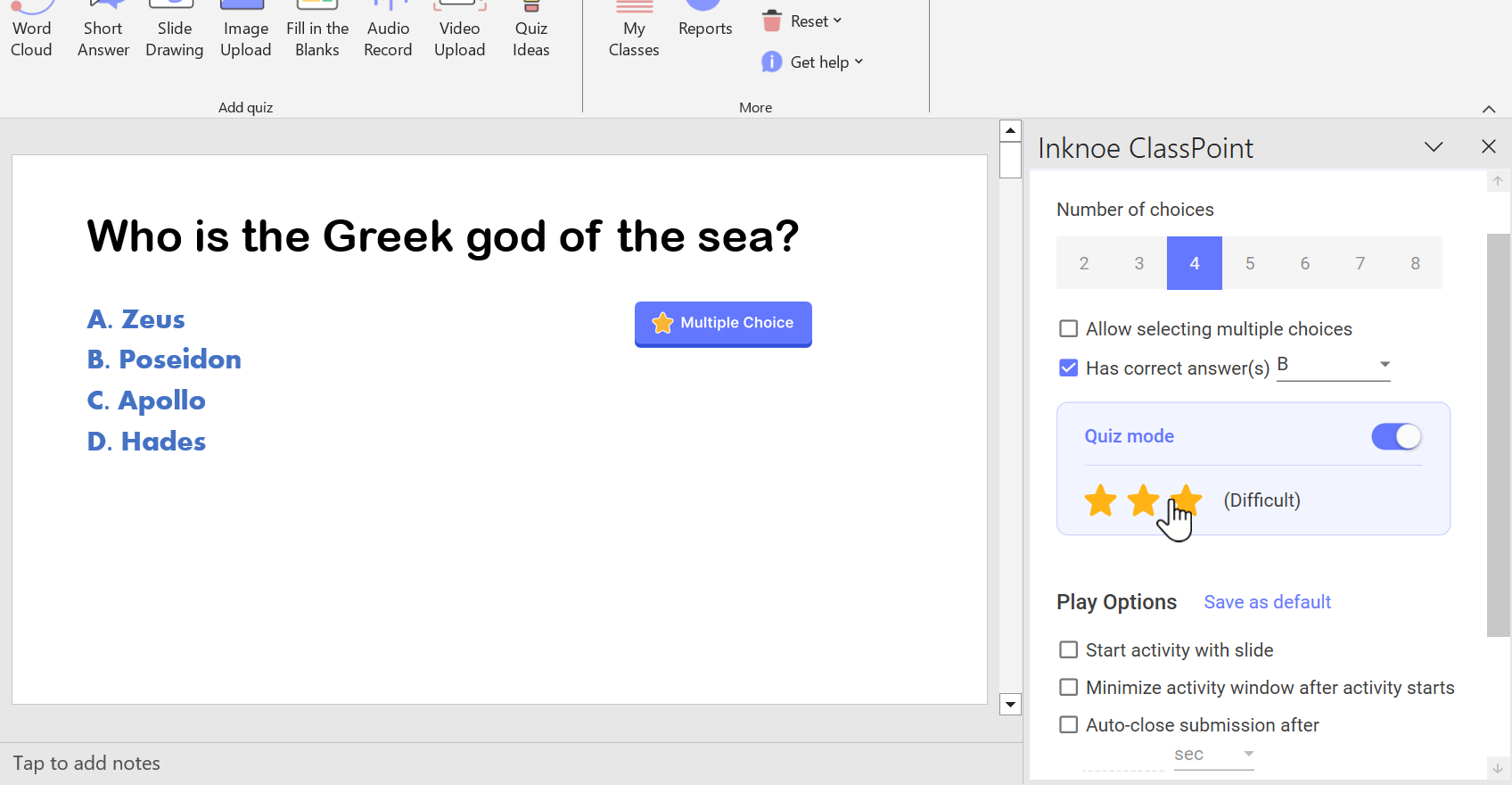
Step 3: Present Your Live Quizzes with Students
Once your interactive PowerPoint quiz is created, it’s time to present it to your students. For your students to submit their answers and receive feedback, they need to join your class.
Invite your students to join the session by clicking on the class code in the upper right-hand corner of your PowerPoint slideshow. Students can scan the QR code or go to the website classpoint.app and type in the class code and their name.

When you want to receive their responses, click on the ClassPoint button to begin the question. Students can begin submitting and their responses will be reflected on the teacher’s device.
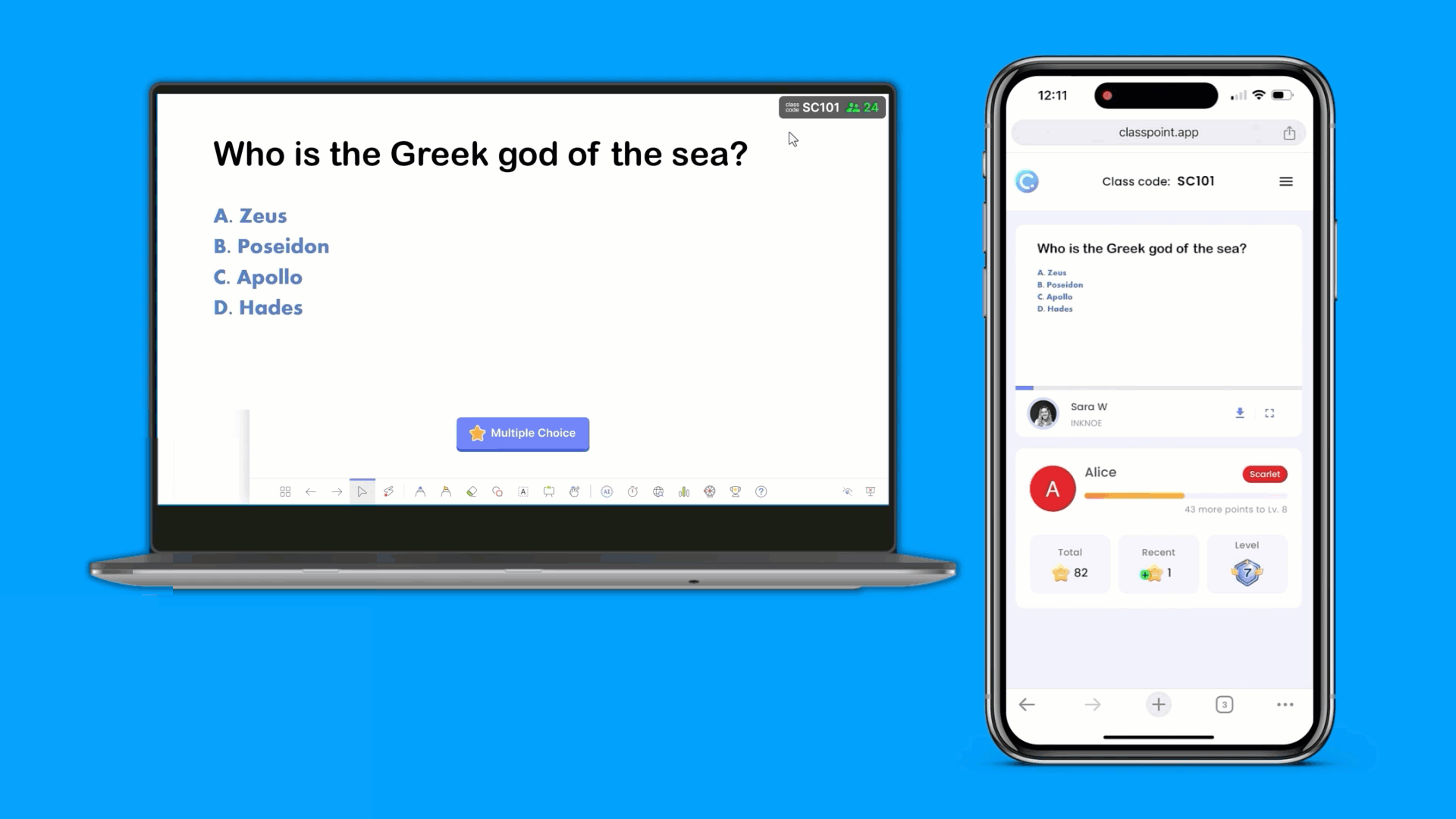
Once all the responses are in, Close the Question, and the correct answer will be revealed, automatically giving stars to those who answered correctly.
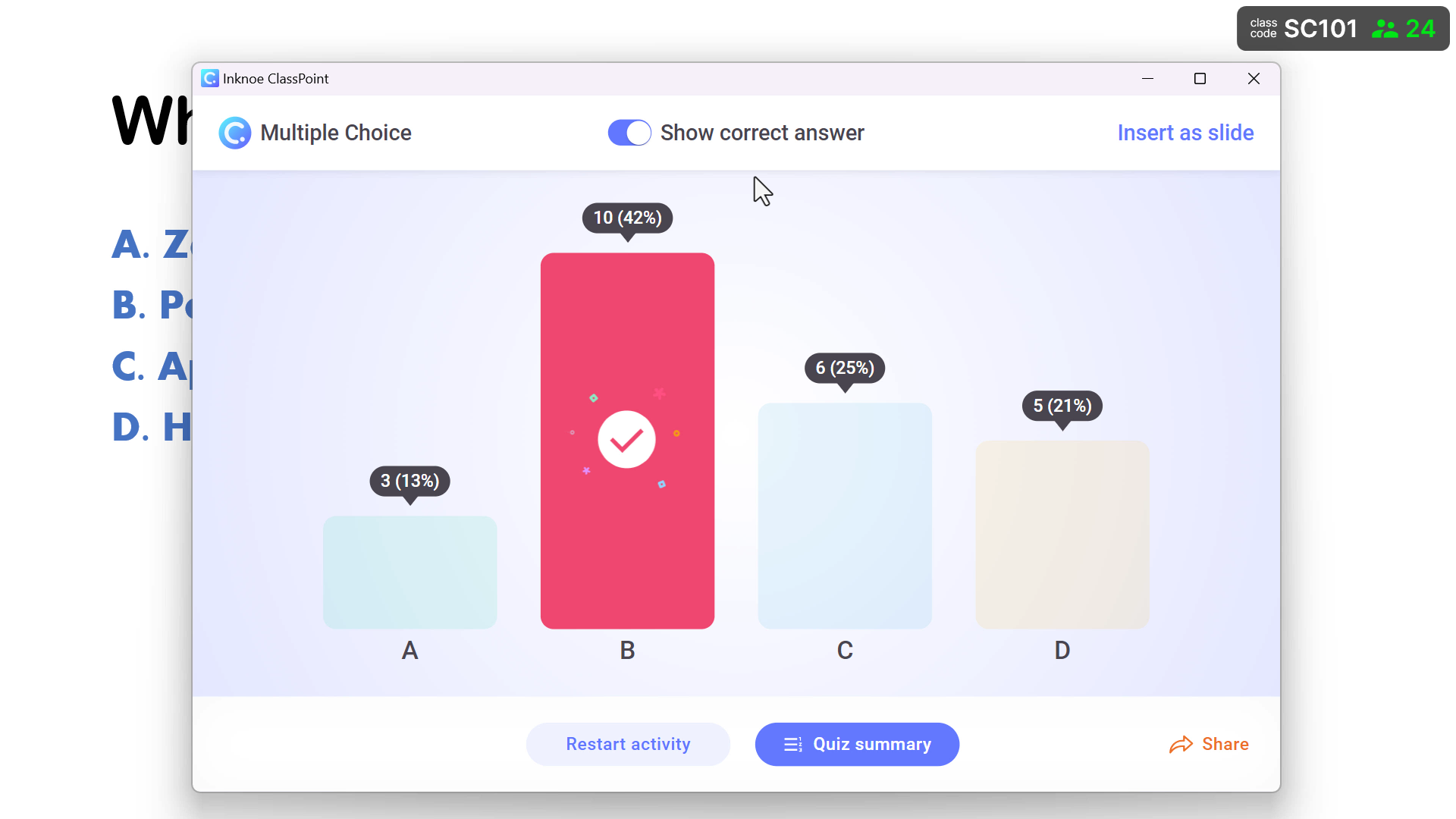
As you go through your presentation, don’t forget to reveal the leaderboard to show students their rankings. This can add a bit of motivation and competition to the session.
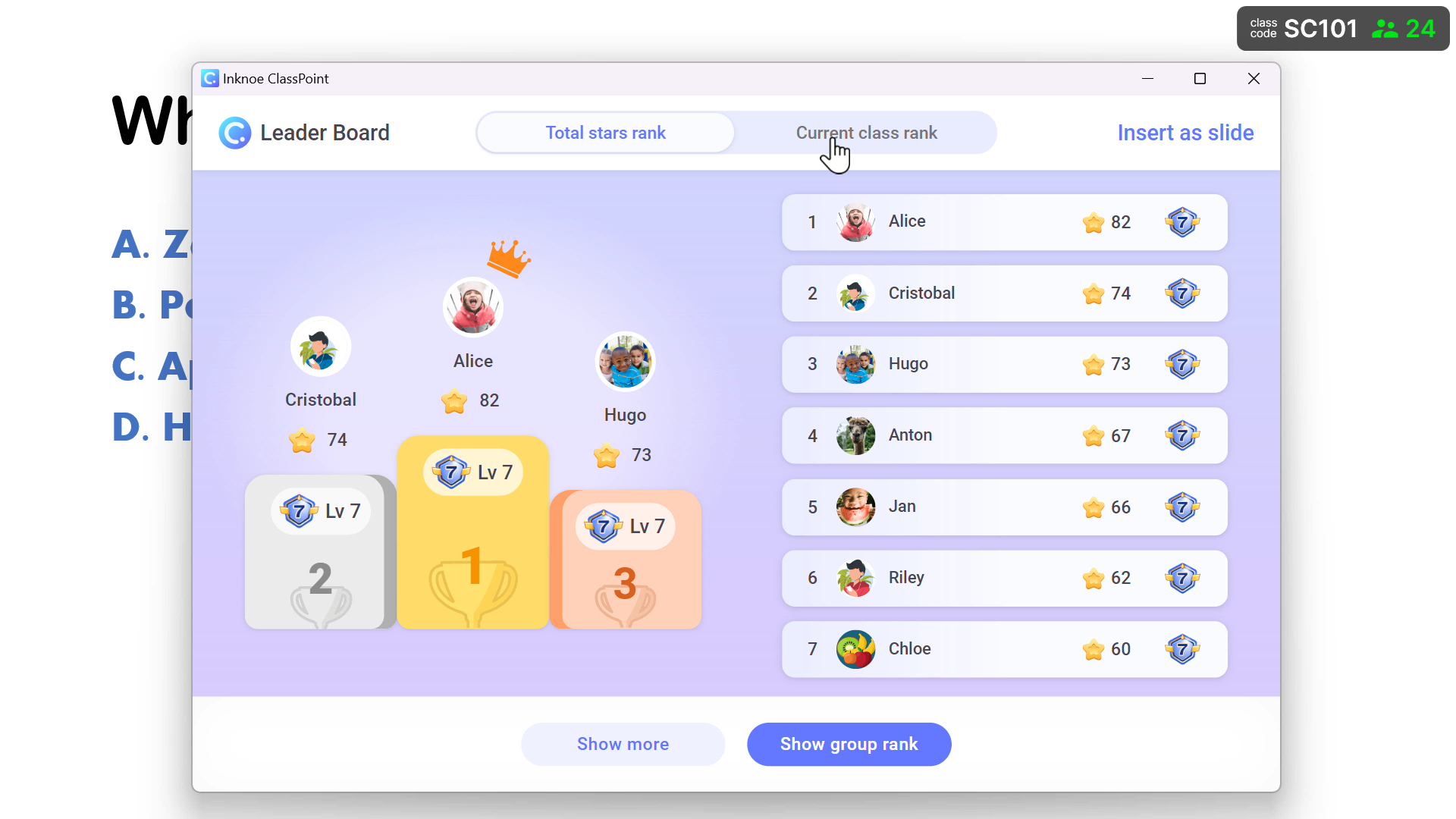
Optional Step 4: Add or Adjust Questions with ClassPoint AI
If your quiz questions need a refresh, or you want to add more questions, quickly do so with ClassPoint AI. ClassPoint’s AI feature can analyze the information on your slide and generate additional questions based on the existing content. This can help create a diverse question set and reduce the presenter’s prep time significantly.
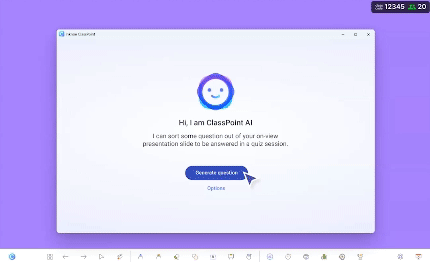
To use ClassPoint AI:
- Enter PowerPoint Slideshow
- Navigate to the desired slide you want to revamp
- Click on the AI feature on the toolbar
- Customize your question type and level based on Bloom’s Taxonomy
- Generate a question
- Insert as a Slide
- Generate another
See it in action here!
Frequently Asked Questions
Is there a way to turn a Word Document into a PowerPoint Presentation?
Yes! You can open Word documents right in PowerPoint to convert your document into a presentation.
Once you have created your Word document, either
1. Go to File > Export > Export to PowerPoint presentation in Word, or
2. Open the Word document directly in PowerPoint.
Can any Word Document be converted to PowerPoint?
Of course! Open your Word document in PowerPoint for it to be automatically converted. Do note that the formatting helps to convert the file exactly how you want it. Use Word’s Heading formatting to help separate your content into slides.
What heading styles in Word map to what in PowerPoint?
Heading 1 styles in Word become slide titles in PowerPoint.
Heading 2 styles become bullet points on those slides.
Heading 3 and beyond become sub-bullet points.
Can I convert a Word document to PowerPoint on both Windows and Mac?
Yes, Word documents can be converted to PowerPoint on both Windows and Mac using Microsoft Office.
Can I convert a Multiple-Choice Quiz Document into a PowerPoint?
Yes! To reuse your MCQ questions in your PowerPoint presentation, you can use the help of VBA codes to easily convert your questions into their own PowerPoint slides.
Can I convert a PowerPoint Presentation to Word?
Totally! There are a few methods to do this, but the easiest is to save the PowerPoint file as a PDF, and then open the PDF in Word!
On Windows devices, you can convert with these steps:
1. Open the PowerPoint file you want to convert.
2. Go to File > Export > Create Handouts.
3. In the “Send to Microsoft Word” window, select the desired page layout options and choose “Paste” under “Add slides to a Microsoft Word document”.
4. Click OK to open the converted file in a new Word document.
Final Thoughts
Converting traditional Word documents into interactive PowerPoint presentations is a transformative step towards a more engaging and efficient educational experience. With the power of AI and ClassPoint, you can also convert Word document into PowerPoint with quizzes that foster engagement and participation, provide instant feedback, and streamline the grading process. By embracing these technological tools, educators can deliver compelling educational content more effectively, ensuring that both teaching and learning are more productive and enjoyable.
For more tips on creating dynamic PowerPoint presentations, download our Interactive PowerPoint Playbook below. 👇
Comments
Post a Comment