Easy Guide on ClassPoint Quiz Buttons: 3 Different Color-Coded Types and What They Mean
ClassPoint is loaded with features to enhance your lessons, but the ClassPoint Quiz questions types are definitely something you’ll want to explore early on. Have you ever noticed that the interactive buttons change colors at different stages? You might be asking, “What do these colors mean, and how can they help me manage my quizzes more effectively?” Today, we’ll break down what each color represents to help you seamlessly navigate through your interactive sessions.
data-title="Yet to try ClassPoint? Get it for free!"
data-description="800,000+ educators and professionals use ClassPoint to boost audience engagement right inside PowerPoint."
🔵 Blue Button – New Question Added
When you first add an interactive question to your ClassPoint quiz question slide, the button appears in blue. This signifies that a new question has been added, but it hasn’t received any responses yet.
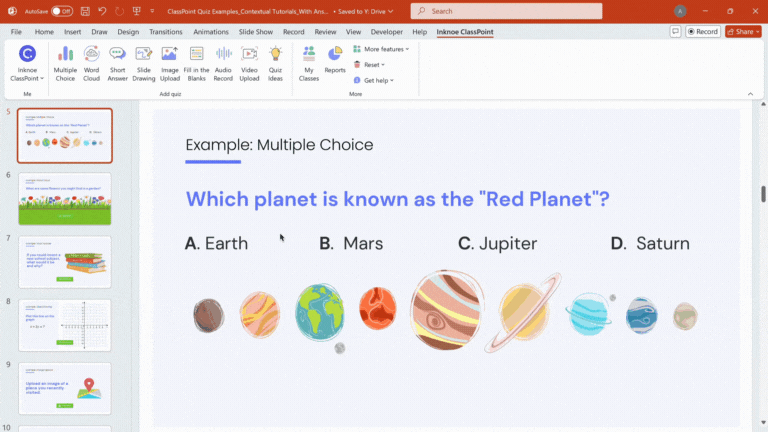
🟡 Yellow Button – Collecting Responses
Once you run your ClassPoint quiz and minimize the responses window, the button turns yellow. This color indicates that the quiz is actively collecting responses. You’ll also see the number of participants and how long the quiz has been running.
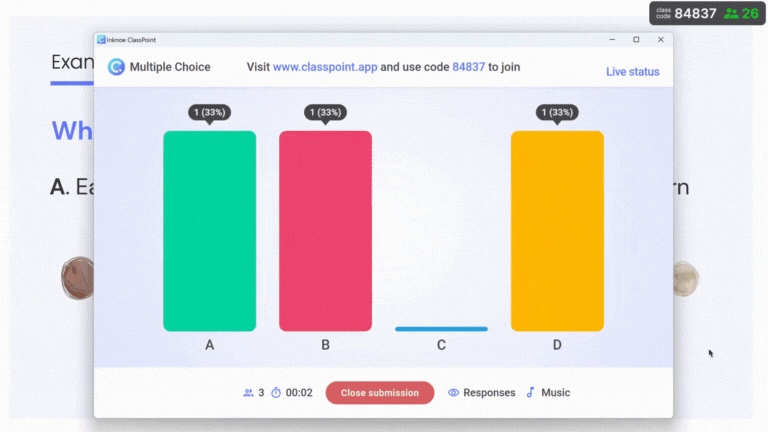
🟢 Green Button – Responses Collected and Saved
After you close submissions for your ongoing ClassPoint quiz, the button will turn green. This signals that all responses have been collected and saved, allowing you to review them later—even in edit mode after your presentation.
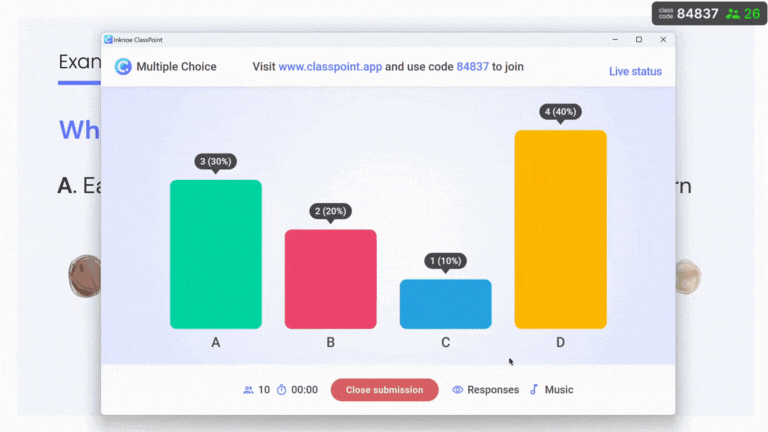
Here's our handy manual on Creating a Lesson with ClassPoint from Start to Finish to help you get started.
data-title="Run Your First ClassPoint Quiz"
data-description="800,000+ educators and professionals use ClassPoint to boost audience engagement right inside PowerPoint."
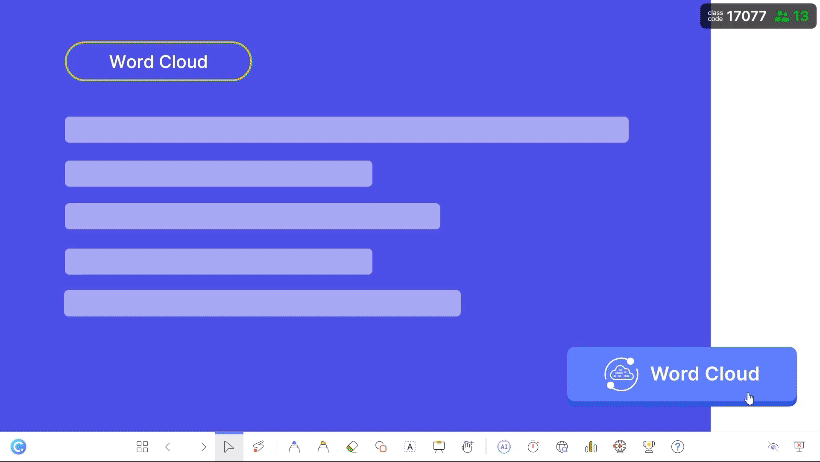
Comments
Post a Comment