How to Add a Text Box in PowerPoint Live During Presentation (Is It Possible?)
When presenting, it’s not uncommon to find the need to capture a spontaneous idea, jot down audience feedback, or emphasize a new point. But “how to add a text box in PowerPoint during your presentation“, you ask? If you’ve tried, you might have found PowerPoint’s native features a bit limiting. However, with the right tools and techniques, it’s not just possible—it’s seamless.
In this blog, we’ll explore how you can add text to your slides during a presentation and how tools like ClassPoint can transform your PowerPoint into a dynamic and interactive experience.
Can You Add a Text Box in PowerPoint During a Presentation?
PowerPoint’s native tools offer some basic annotation features, such as Pen or Highlight tools, but they don’t provide the flexibility to add structured text while in slideshow mode. Adding a text box requires exiting the presentation, editing the slide, and resuming—disrupting the flow and momentum of your presentation.
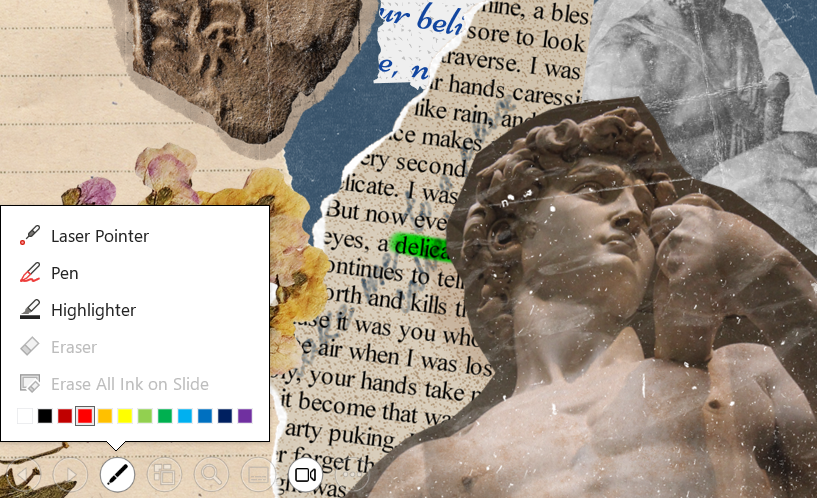
This is where ClassPoint comes in. As an advanced PowerPoint add-in, ClassPoint enables you to add text boxes, annotations, and other interactive elements directly to your slides during a live presentation—without ever leaving slideshow mode.
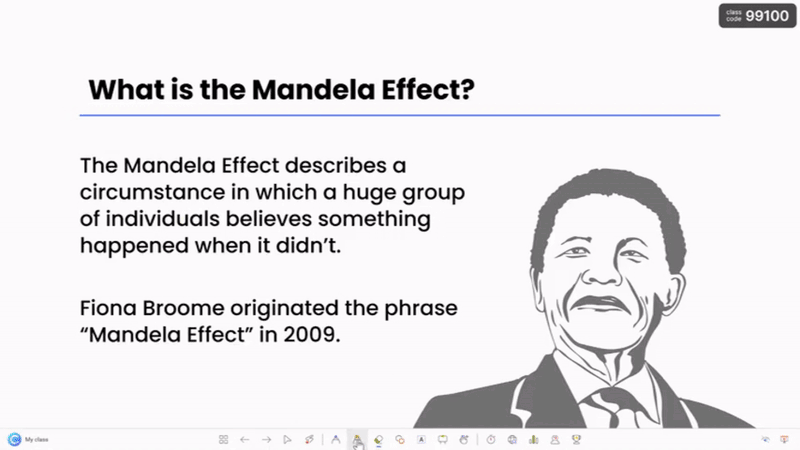
Key Benefits of ClassPoint:
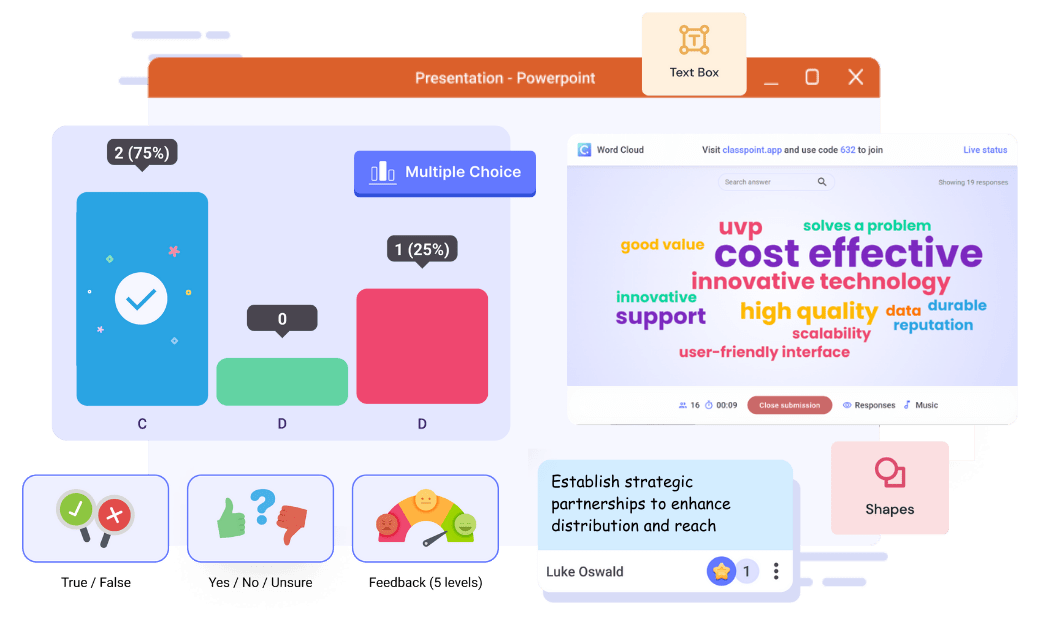
ClassPoint simplifies and enhances live presentations, offering numerous benefits and ways to engage audiences for educators, corporate trainers, and professionals:
- Works Directly in PowerPoint: No need to learn a new tool; ClassPoint integrates seamlessly with your existing PowerPoint setup.
- Keeps Presentations Interactive: Engage your audience with live text, drawing tools, and interactive annotations.
- Saves Time: Automatically save all annotations and edits for future use.
- Customizable Annotations: Choose colors, fonts, and even background colors for your live text.
- Effortless Sharing: Export your annotated slides as a PDF to ensure participants leave with all the key points.
data-title="Try ClassPoint for Free"
data-description="800,000+ educators and professionals use ClassPoint to boost audience engagement right inside PowerPoint."
data-cta-text=""
data-cta-link="">
How to Add Text Boxes in PowerPoint with ClassPoint
ClassPoint is an interactive PowerPoint add-in that revolutionizes live presentations. It provides tools that make it easy to add live text, engage your audience, and keep your presentation running smoothly.
Once ClassPoint is downloaded and installed for free, you can access the annotation and text tools on the toolbar that appears when you enter your slideshow presentation.
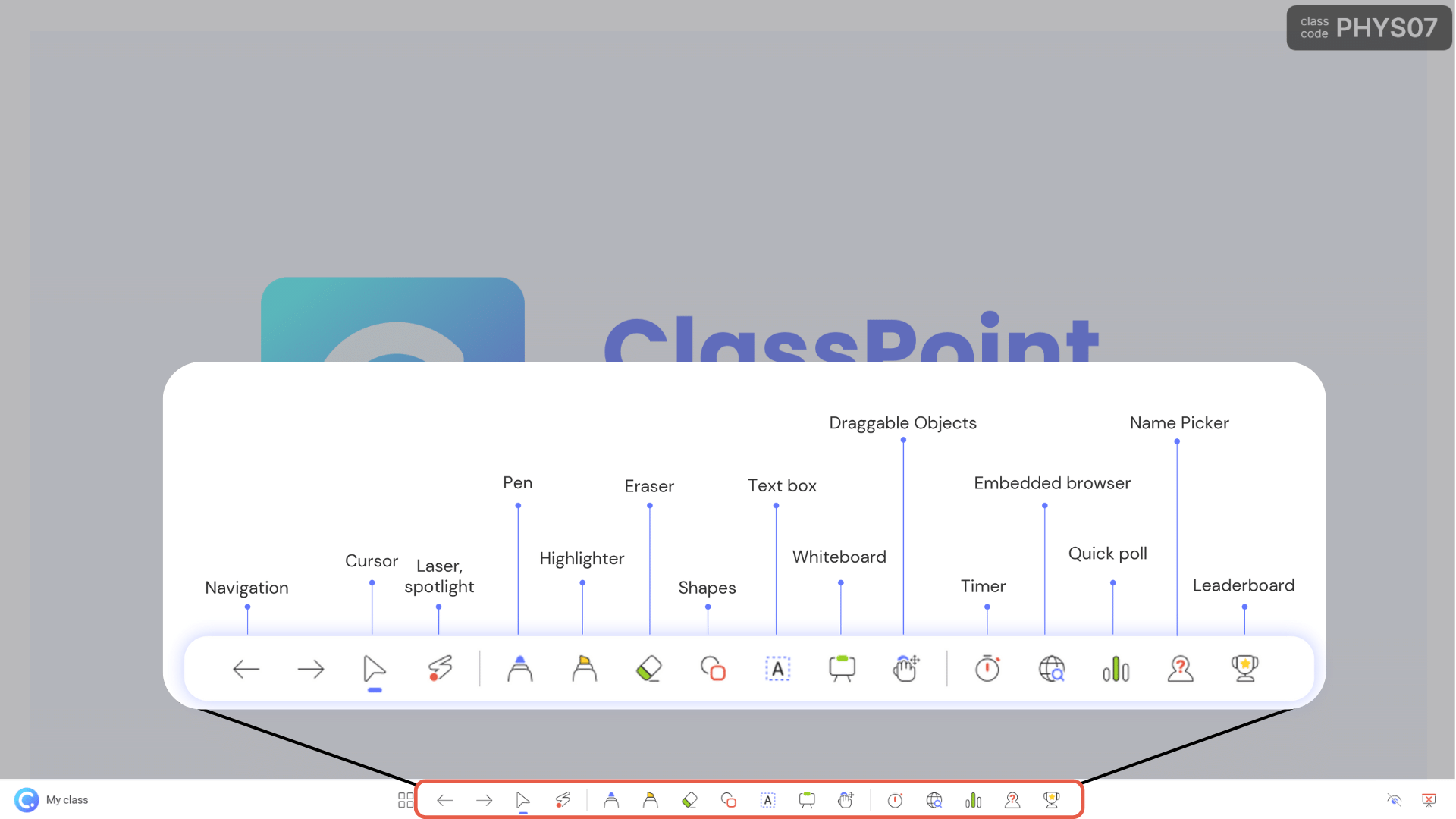
To add the text on your slide, click on the Text Box icon on the toolbar.
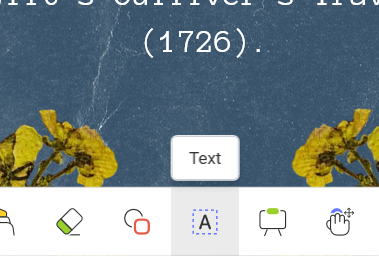
Place the cursor anywhere on the slide to begin typing. This text will be visible to your audience on your shared screen or projector screen in real-time. You can change the color or change to a background color for your text. Then, resize and move to the right placement!
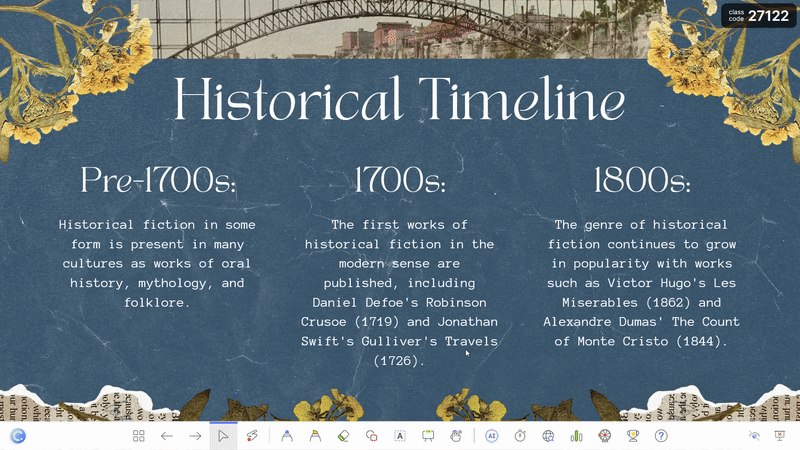
Moving, Resizing and Deleting Text Boxes in PowerPoint
To move your text boxes, click and drag to move to the right space.
Plus, you can pull or push on the corners to resize the box to the correct size.
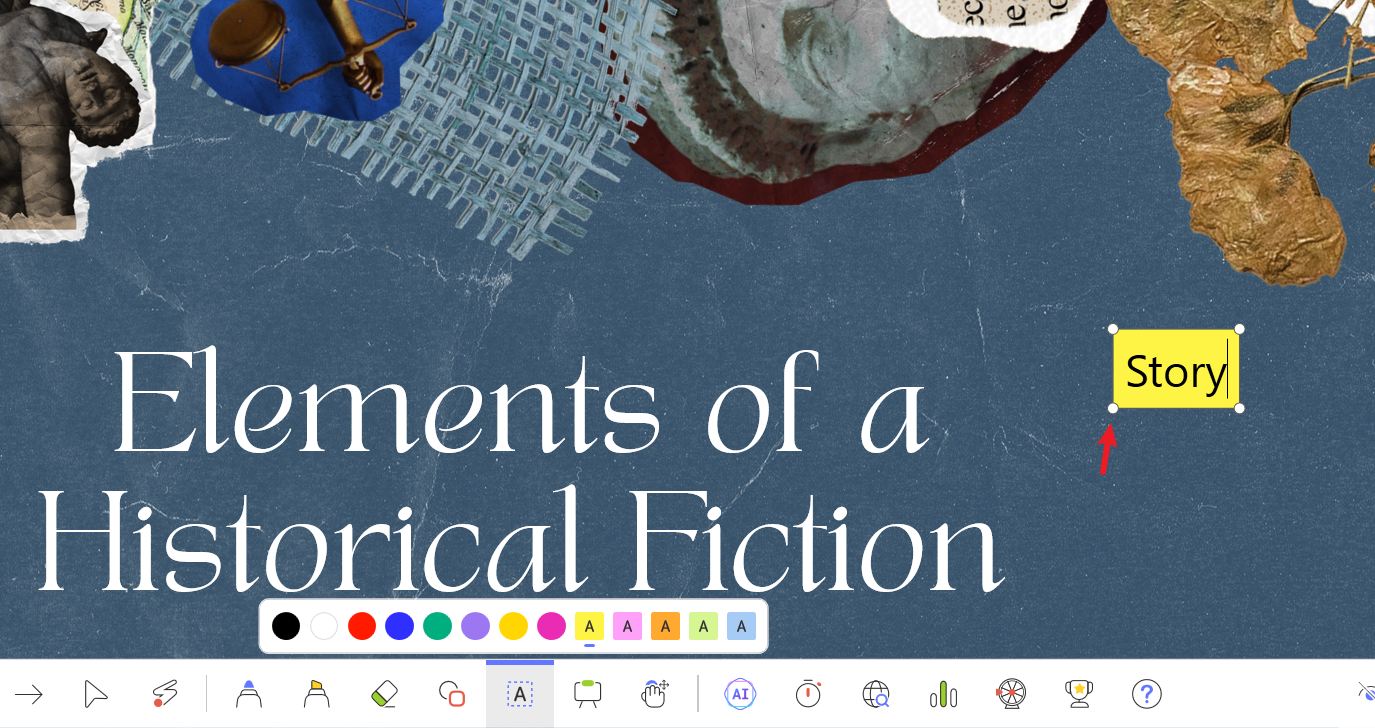
To remove any text, just select the text box and hit delete on your keyboard.
Adding Other Annotations
ClassPoint doesn’t just stop at text boxes. It also allows you to enhance your slides with other annotation features.
Draw on your slide with pens and highlighters by clicking the tool, choosing your color and thickness, and beginning drawing on your slide.
You can also add shapes to draw or point out information on your slide, too! Click on the shape icon, select your shape, fill or no fill, and the color, and click and drag on your slide to add the shape.
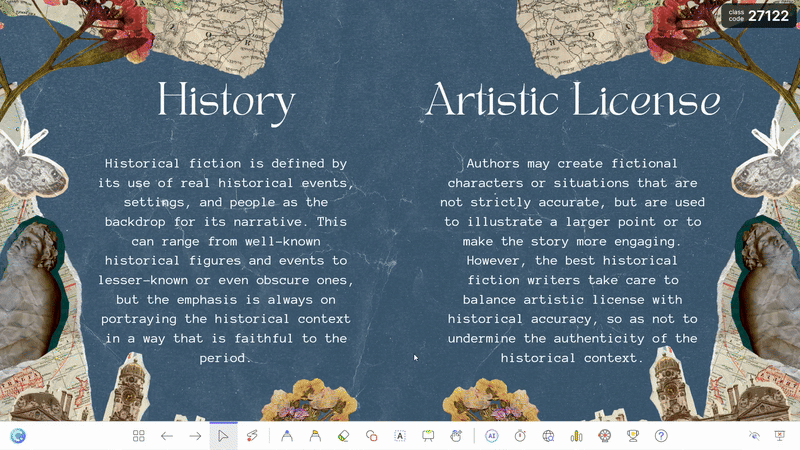
Saving Text Boxes on Your Slide
The great news? All text boxes are saved automatically on your slides. You can move forwards and backwards in your presentation and your text will be saved to the slide that it was added to.
Any annotations that are added with the pen, highlighter, and shapes will be saved, too!
When you exit your presentation, the annotations are saved within your PowerPoint file.
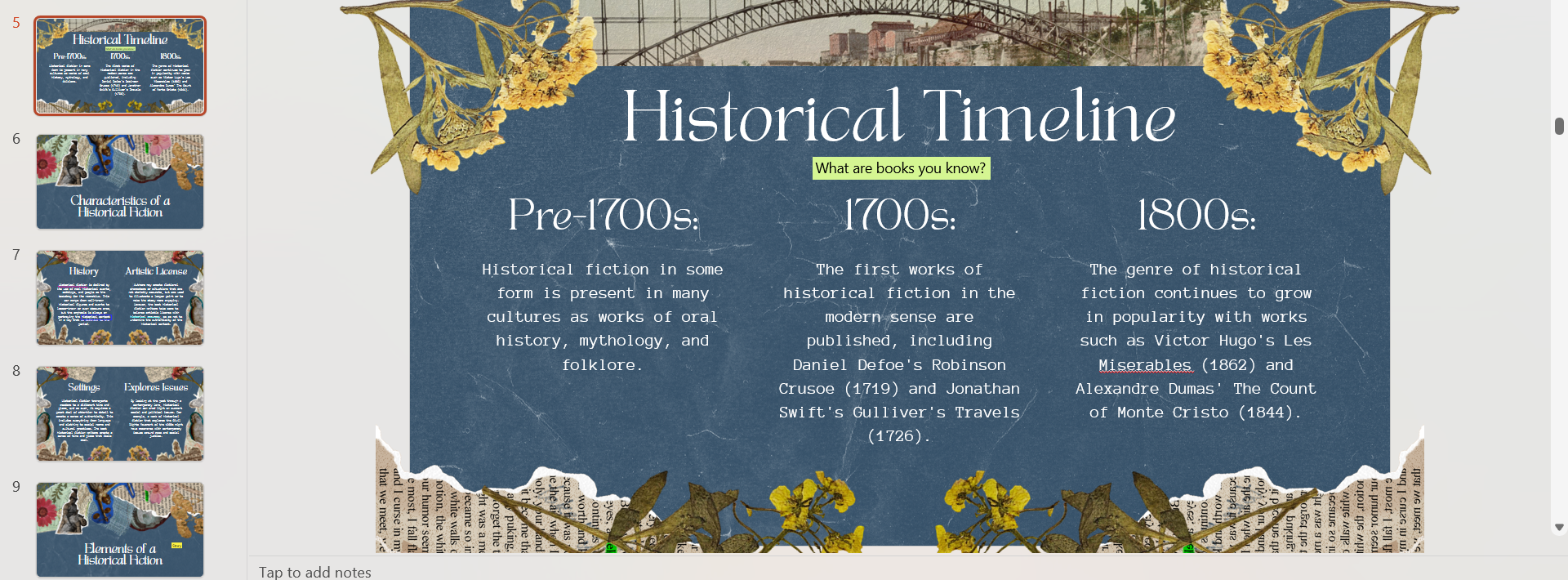
Easily share these annotated slides with your audience using the Share PDF feature! This will transform your PowerPoint to a shareable PDF accessible via a scannable QR code.
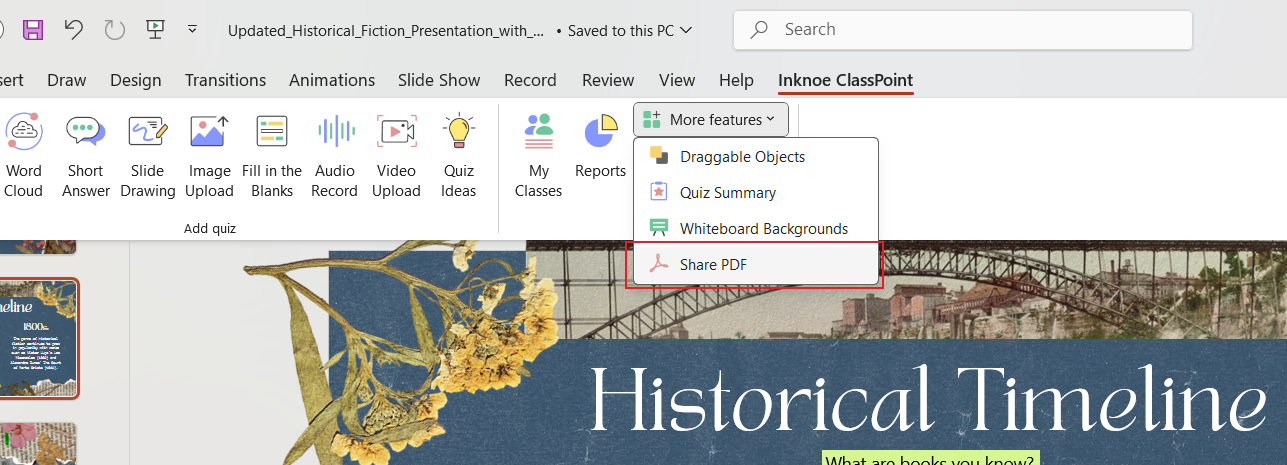
data-title="Add Text Boxes Live During PowerPoint Slide Show"
data-description="800,000+ educators and professionals use ClassPoint to boost audience engagement right inside PowerPoint."
data-cta-text=""
data-cta-link="">

Comments
Post a Comment